사진 앱은 윈도우 10 및 11에서 사진과 이미지를 관리하는 기본 프로그램입니다. PC에서 사진을 보고, 편집하고, 정리할 수 있습니다. 그러나 때로는 불편한 시간에 멈추거나 충돌할 수 있습니다. 앱을 다시 시작해도 여전히 불안정할 수 있습니다. 다행히도 Windows 사진 앱을 복구하여 문제를 해결할 수 있습니다.
사실, 설정에서 문제 해결 유틸리티를 사용하여 컴퓨터에서 Windows 11 앱을 재설정하거나 복구 할 수 있습니다. 가장 중요한 설정 앱을 포함하여 시스템에서 대부분의 앱을 복구할 수 있습니다. 앱에 문제가 발생하면 복구 프로세스가 완전히 다시 설치하는 것보다 더 간단합니다.
앱 복구와 재설정의 차이점은 무엇인가요?
두 옵션 모두 사진 앱을 수정하는 데 사용할 수 있지만, 복구부터 시작하는 것이 좋습니다. 앱을 복구하면 데이터를 삭제하지 않고도 앱 문제가 해결되는 경우가 많습니다. 반면, 재설정은 문제를 해결할 수 있지만 설정과 사진 구성을 포함한 모든 데이터가 제거됩니다. 따라서 먼저 복구 옵션을 사용하는 것이 중요합니다. 복구가 작동하지 않으면 항상 앱의 재설정 기능을 사용할 수 있습니다.
윈도우 11에서 사진 앱 복구
사진 앱에서 정지나 충돌 등의 문제가 발생하는 경우, 앱을 재설정하면 간단하게 문제를 해결할 수 있습니다.
- Windows 키 + I를 눌러 설정을 실행하거나 작업 표시줄에서 설정 앱을 실행합니다.
- 왼쪽 열의 앱 버튼을 클릭하세요.
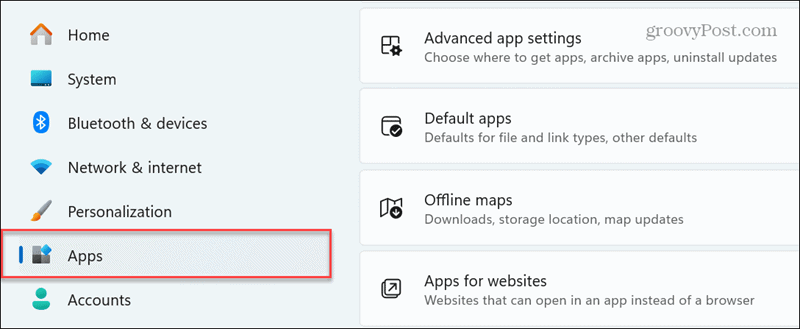
- 메뉴 오른쪽에 있는 설치된 앱 옵션을 클릭하세요.
- 상단의 검색창에 '사진'을 입력 하고 앱 옆에 있는 ' 기타 옵션 '(세 개의 점) 버튼을 클릭합니다.
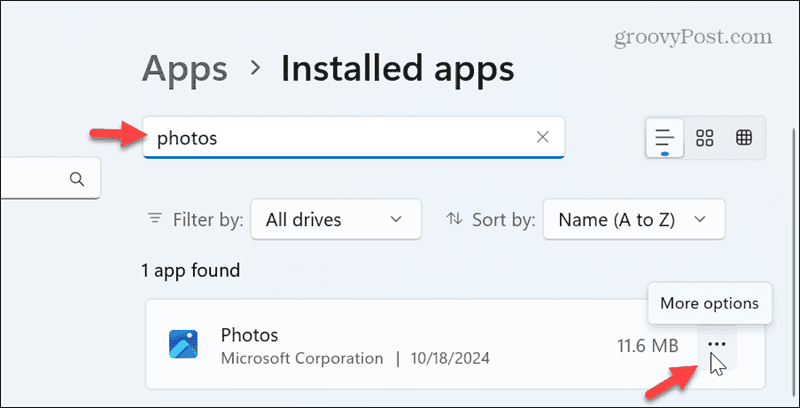
- 나타나는 메뉴에서 고급 옵션을 클릭합니다.
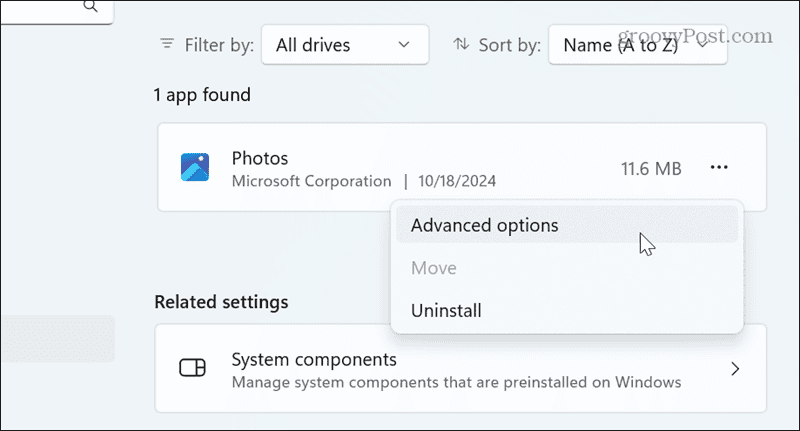
- 화면을 아래로 스크롤하여 재설정 섹션을 선택한 다음 복구 버튼을 클릭하여 프로세스를 시작합니다.
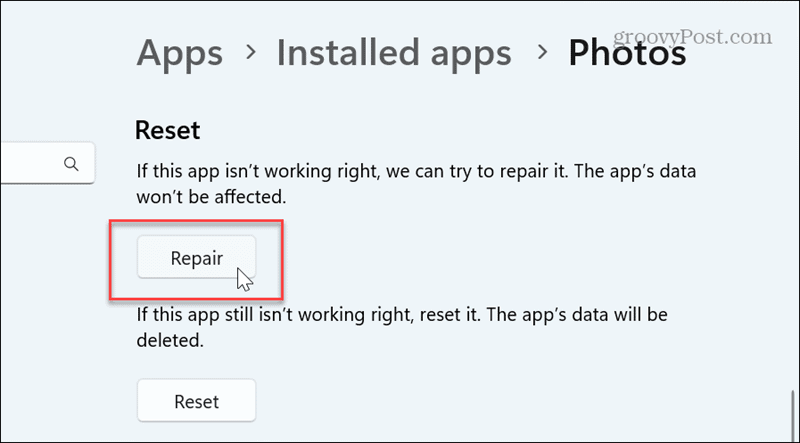
- 사진 앱을 복구하는 동안 진행률 표시줄이 표시되고, 완료되면 체크 표시가 나타납니다.
단계를 따라 수리를 완료하면 Photos 앱을 실행하고 문제 없이 사용할 수 있습니다. 여전히 문제가 있는 경우 재설정을 시도할 수 있지만 설정과 데이터가 제거된다는 점을 기억하세요.
윈도우 10에서 사진 앱 복구
윈도우 10에서 사진 앱을 재설정하거나 복구할 수도 있지만, 단계는 약간 다릅니다. 방법은 다음과 같습니다.
- PC에서 설정을 열려면 Windows 키 + I를 누르세요.
- 홈 화면에서 앱 옵션을 클릭하세요.
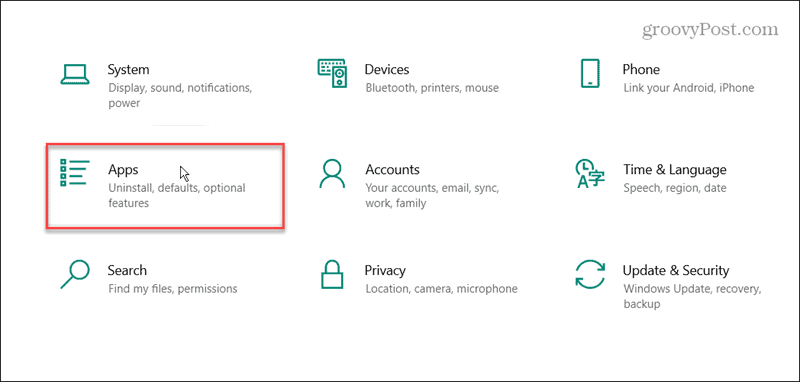
- 앱 및 기능 섹션으로 스크롤하여 검색 필드에 사진을 입력하고 사진 앱을 클릭한 다음 고급 옵션을 선택합니다.
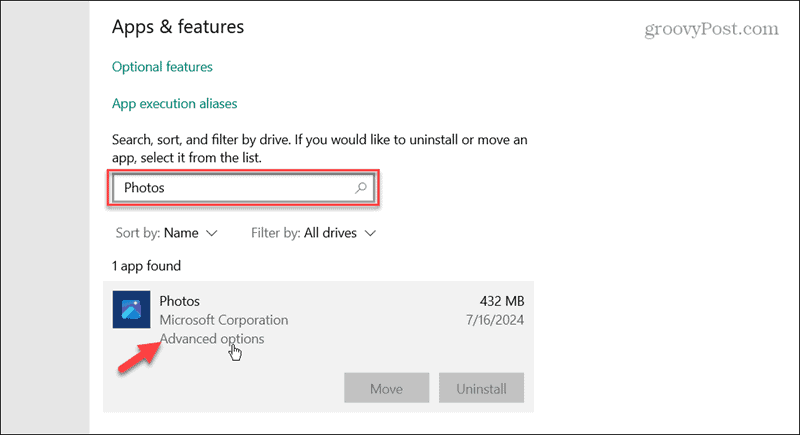
- 설정에서 재설정 섹션으로 스크롤하여 복구 버튼을 클릭합니다.
- 앱이 복구되는 동안 진행률 알림이 나타나고, 성공적으로 완료되면 체크 표시가 나타납니다.
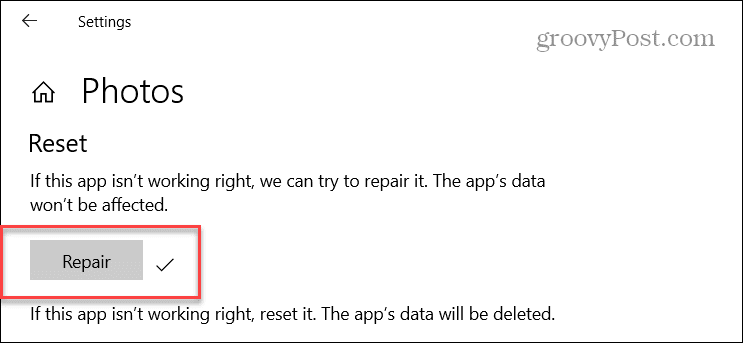
이제 사진 앱이 복구되었으니 실행하면 작동할 것입니다. 다시 말하지만, 복구 후에도 앱이 작동하지 않으면 재설정 기능을 사용할 수 있지만 설정과 데이터는 손실됩니다.
윈도우 11 사진 앱에서 더 많은 것을 얻기
윈도우 11의 사진 앱은 사진과 비디오를 관리하기 위한 것만은 아닙니다. 예를 들어 Apple 사용자라면 iCloud를 사진 앱에 연결하고 싶을 수 있습니다. 이미지 크기를 조정하기 위해 타사 소프트웨어를 설치할 필요가 없습니다. 대신 무료이고 이미 내장된 사진 앱을 사용하여 사진 크기를 조정할 수 있습니다.
이 앱은 초창기 이후로 많은 발전을 이루었습니다. 더 많은 기능이 있고 반응성도 더 좋습니다. 문제가 발생하는 경우 위의 단계를 사용하여 윈도우 10 또는 11에서 사진 앱을 복구하면 제대로 작동하기 시작할 것입니다.
*참조한 원본글 :https://www.groovypost.com/howto/troubleshooting-photos-repair-windows-11-photos-app/
'인생그것은약속위반 > 관심' 카테고리의 다른 글
| 주요 정보: 아이폰 비밀번호 앱 사용 방법 (0) | 2024.11.09 |
|---|---|
| 시스템 트레이 공간 비우기: 윈도우 11에서 시계 숨기기 (0) | 2024.11.09 |
| 아이폰에서 Apple Intelligence Writing Tools를 사용하는 방법 (0) | 2024.11.09 |



댓글