iOS의 훌륭한 기능 중 하나는 아이폰 또는 iPad에서 위젯을 만들 수 있는 기능입니다. 하지만 홈 화면에 위젯이 표시되는 방식을 관리하기 위해 메뉴 시스템을 파헤치는 것은 성가신 일입니다. 다행히도 iOS 18(iPad의 iPadOS 18) 이상을 실행하는 iPhone의 새로운 기능을 사용하면 앱 위젯이 iPhone의 홈 화면에 표시되는 방식을 전환할 수 있습니다.
안타깝게도 모든 앱이 위젯 기능을 제공하는 것은 아니지만, 위젯 기능이 있다면 화면에 표시되는 방식을 변경할 수 있으며, 그 과정은 정말 간단합니다. 또한 특정 앱을 위젯으로 만들 수 있는지 확인할 수도 있습니다.
위젯이란 무엇인가요?
아이폰 또는 Apple Watch 의 위젯은 특정 앱의 정보에 빠르게 액세스할 수 있도록 해줍니다. 예를 들어, 위젯을 사용하여 뉴스, 날씨, 이메일, 다가올 이벤트, Apple Fitness 의 업데이트와 같은 유용한 것들에 대한 실시간 데이터를 얻을 수 있습니다.
위젯은 이전에 Android에서 사용 가능했던 이후 iOS 14에서 도입되었습니다. 위젯의 크기를 조정하여 화면에 표시되는 방식을 변경할 수 있습니다. 또한 많은 앱을 위젯으로 변경할 수도 있습니다. 그러나 iOS 18 이상에서는 더 이상 홈 화면에 표시되는 방식을 변경하기 위해 설정을 파헤칠 필요가 없습니다.
아이폰 홈 화면에서 앱 위젯 표시 방식을 전환하는 방법
다음 단계를 따르면 아이폰 또는 아이패드 홈 화면에서 앱을 위젯으로 변경하거나 위젯 크기를 조정하기 위해 메뉴 시스템을 파헤치는 일을 중단할 수 있습니다.
- 지원되는 앱에서 아이콘을 탭하고 빠른 작업 메뉴가 나타날 때까지 길게 누릅니다.
참고 : 너무 오래 누르지 마세요. 그렇지 않으면 아이콘을 제거할 수 있는 지글 모드로 전환됩니다. - 앱이 위젯 기능을 지원하는 경우 메뉴에 최대 3개의 위젯 아이콘이 표시됩니다.
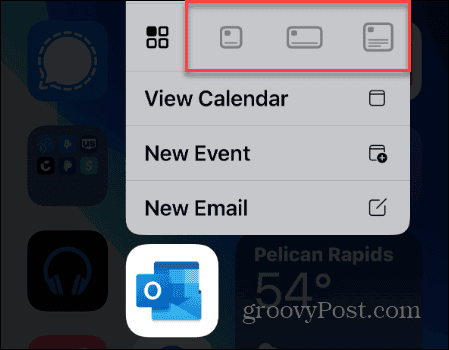
- 홈 화면에 표시할 위젯 크기를 선택합니다. 이 예에서 저는 Outlook 일정 배너처럼 보이는 두 번째 위젯 크기를 선택했습니다.
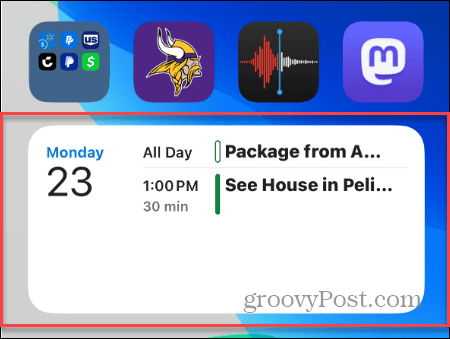
- 위젯을 탭하면 화면에서 위젯의 크기를 변경하거나 앱 아이콘으로 돌아가거나 홈 화면에서 제거할 수 있습니다.
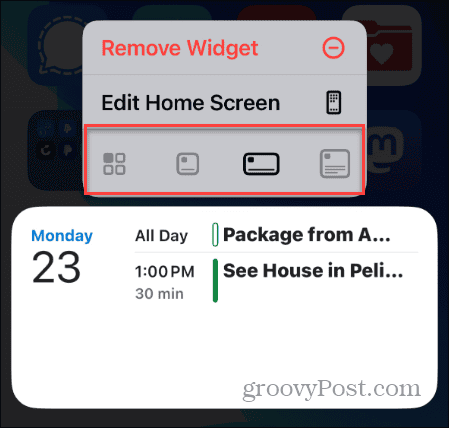
아이폰 및 아이패드에서 위젯 크기를 간편하게 관리하세요
그게 전부입니다. 앱 위젯을 실험하여 자신에게 가장 적합한 경험을 구성할 수 있습니다. 앱에 위젯 아이콘이 표시되지 않으면 해당 기능을 지원하지 않는다는 점에 유의하세요. 이 경우 앱을 업데이트하거나 다른 해결 방법을 사용해야 합니다.
또한 홈 화면에 있는 앱 위젯이 마음에 들지 않으면 언제든지 빠른 작업 메뉴로 가서 왼쪽에 있는 앱 아이콘을 탭하여 원래 위젯을 다시 변경할 수 있습니다.
*참조한 원본 글 https://www.groovypost.com/howto/switch-app-widgets-display-iphone/
'인생그것은약속위반 > 관심' 카테고리의 다른 글
| 윈도우 11 작업 표시줄에 설정 앱을 추가하여 PC 효율성 향상 (2) | 2024.10.03 |
|---|---|
| 바이오, 캡션 또는 댓글을 위한 최고의 5개 인스타그램 글꼴 생성기 (2) | 2024.10.03 |
| 새로운 삼성 갤럭시 폰에서 할 수 있는 7가지 일 (0) | 2024.10.03 |




댓글