윈도우 11의 설정 앱은 대부분의 시스템 설정이 있는 중앙 집중화된 위치입니다. 이를 여는 방법은 여러 가지가 있습니다. 예를 들어, 시작 메뉴에서 찾을 수 있고, 키보드 쿵푸를 연습하는 경우 키보드 단축키 Windows 키 + I를 사용할 수 있으며, 이는 빠르고 쉽습니다. 쉽게 액세스할 수 있는 또 다른 옵션은 작업 표시줄에 설정 앱을 추가하는 것입니다.
많은 사용자가 작업 표시줄에서 자주 사용하는 앱에 액세스하는 것을 선호합니다. 사실, 모를 수도 있지만 파일, 폴더, 드라이브, 그리고 물론 설정 앱을 포함하여 Windows 11 작업 표시줄에 많은 항목을 고정 할 수 있습니다.
PC를 관리할 때는 설정 앱에 자주 액세스해야 합니다. 회사에서는 제어판에서 설정으로 옵션을 옮기고 있습니다. 시작 메뉴를 사용자 지정하거나, 시스템 및 네트워크 설정을 관리하거나, 휴대폰을 연결하거나, 다른 것을 관리해야 하는 경우 설정 앱이 있어야 합니다. 그리고 자주 액세스하기 때문에 작업 표시줄에 고정하면 PC 효율성을 개선할 수 있습니다.
윈도우 11에서 작업 표시줄에 설정 앱 추가
설정 앱을 작업 표시줄에 고정하기만 하면 됩니다. 단계는 매우 간단합니다.
- Windows 키를 눌러 시작 메뉴를 시작합니다.
- 기본적으로 설정 아이콘이 표시되지만 첫 글자를 통해 검색해야 할 수도 있습니다.
- 찾은 후, 시작 메뉴에서 설정 버튼 (기어 아이콘)을 마우스 오른쪽 버튼으로 클릭하고 나타나는 메뉴에서 작업 표시줄에 고정을 선택합니다.
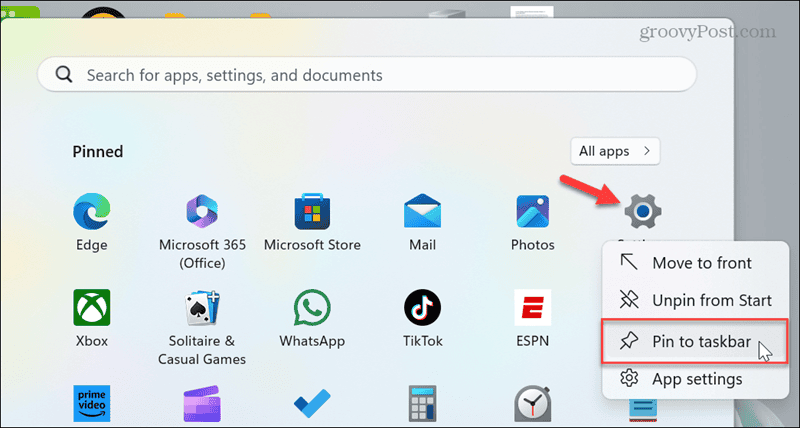
- 설정 앱 바로가기가 작업 표시줄에 추가되어 더 쉽게 접근할 수 있습니다. 앱을 열려면 클릭하거나 탭하세요.
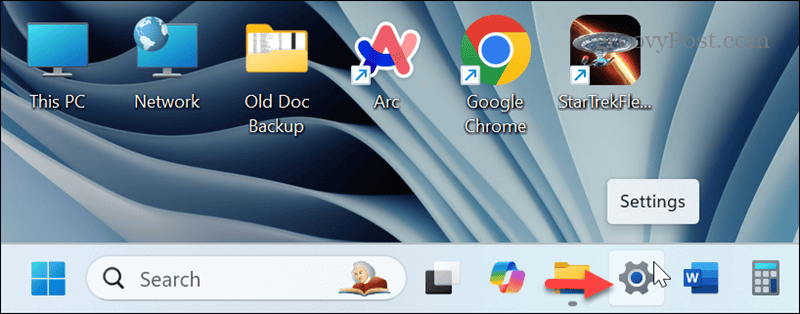
작업 표시줄에서 설정 앱 제거
가끔 작업 표시줄이 복잡해져서 더 많은 공간을 확보해야 할 때가 있습니다. 따라서 설정에 자주 액세스할 필요가 없다면 제거하는 것이 좋습니다. 이를 수행하는 방법은 몇 가지가 있으며, 가장 쉬운 방법부터 시작해서 두 가지를 모두 보여드리겠습니다.
- 작업 표시줄에서 설정 아이콘을 마우스 오른쪽 버튼으로 클릭 하고 나타나는 메뉴에서 작업 표시줄에서 고정 해제 옵션을 선택합니다.
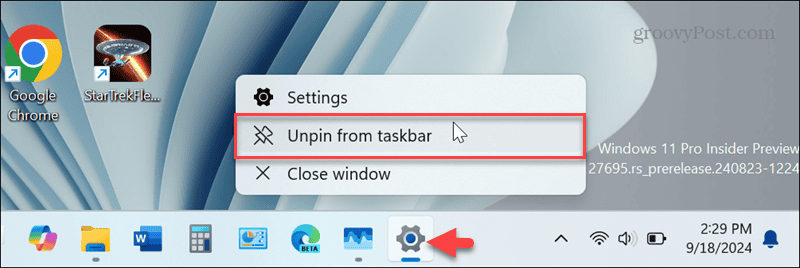
- 또는 윈도우 키를 눌러 시작 메뉴를 열고 설정 아이콘을 마우스 오른쪽 버튼으로 클릭한 다음, 나타나는 메뉴에서 작업 표시줄에서 제거를 선택합니다.
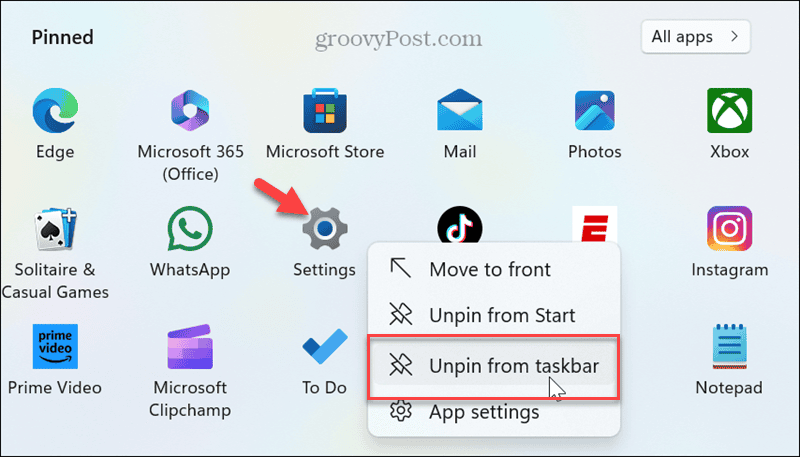
윈도우 11에서 설정에 쉽게 액세스하기
그게 전부입니다. 설정 아이콘을 작업 표시줄에 고정하면 다른 고정된 아이콘처럼 다른 위치로 옮길 수 있습니다. 아이콘을 클릭하여 원하는 위치로 끌 수 있습니다. 예를 들어 시작 버튼을 이동한 후 이동하고 싶을 수 있습니다.
바라건대, 이렇게 하면 하루 종일 시스템을 관리하는 동안 컴퓨팅이 더 쉬워질 것입니다. 시작 메뉴에서 설정 앱을 찾는 데 시간을 덜 쓰고 일을 처리할 수 있습니다.
*참조한 원본 글 https://www.groovypost.com/howto/settings-app-taskbar-windows/
'인생그것은약속위반 > 관심' 카테고리의 다른 글
| 더 이상 차멀미 없음: iOS 18에서 차량 모션 큐를 활성화하는 방법 (2) | 2024.10.03 |
|---|---|
| 아이폰에서 앱 위젯이 표시되는 방식을 간편하게 전환하세요 (2) | 2024.10.03 |
| 바이오, 캡션 또는 댓글을 위한 최고의 5개 인스타그램 글꼴 생성기 (2) | 2024.10.03 |



댓글