삼성의 One UI는 수년에 걸쳐 상당히 개선되었습니다. 더욱 민첩하게 진화하고, 많은 기능을 탑재하고, 블로트웨어가 줄었으며, 복잡하지 않으면서도 좋은 사용자 정의 기능을 제공합니다.
하지만 아직 완벽하지는 않습니다. 삼성은 기본적으로 많은 유용한 설정과 기능을 비활성화해 두고, 마찬가지로 여러 가지 성가신 설정과 기능을 활성화해 두었습니다.
그래서 저는 항상 새로운 삼성 갤럭시 폰을 사용하기 전에 몇 가지를 합니다. 이 글에서 이에 대해 설명하겠습니다. 그러면 여러분도 새로운 기기에서 더 나은 경험을 위해 같은 작업을 할 수 있을 겁니다.
사이드 버튼 다시 매핑
Galaxy 폰의 사이드 버튼은 두 가지 동작을 지원합니다. 두 번 누르기와 누르고 있기. 기본적으로 전자는 카메라 앱을 열도록 설정되어 있고, 후자는 Bixby를 깨웁니다. 카메라 동작은 꽤 유용하지만, 경쟁자인 Google Assistant에서 제공하는 많은 기능이 부족하기 때문에 Bixby에는 해당되지 않습니다.
다행히도 사이드 버튼의 두 가지 동작은 모두 사용자 정의가 가능하므로 선호도에 따라 변경할 수 있습니다. 저는 Galaxy 폰에서 전원 끄기 메뉴를 여는 데 누르고 있는 동작을 설정했고, 두 번 눌러서 Expert Raw Camera 앱을 여는 동작을 설정했습니다(잠금 화면 카메라 컨트롤로 일반 카메라 앱에 액세스할 수 있기 때문입니다).
당신도 할 수 있는 방법은 다음과 같습니다.
- 설정을 엽니다.
- 고급 기능 > 측면 버튼 으로 이동합니다.
- 그런 다음 각 작업에 할당하려는 작업 옆에 있는 라디오 버튼을 선택합니다.
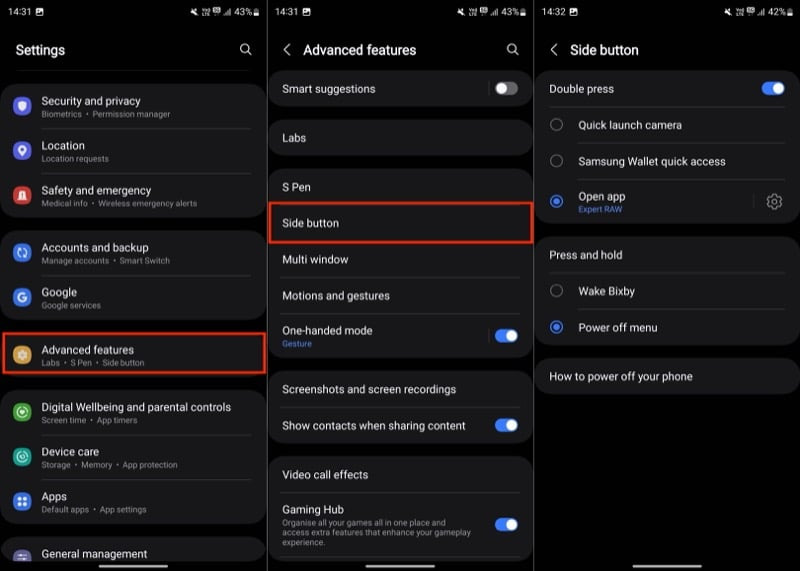
누르고 있기 동작에 더 많은 유연성을 원하시면 RegiStar Good Lock 모듈을 사용할 수 있습니다. 먼저 Galaxy Store 에서 Good Lock 앱을 설치한 다음 RegiStar 모듈을 찾아 설치합니다. 그런 다음 Good Lock 앱에서 모듈을 엽니다. 설정 확장 프로그램 에서 측면 키 누르고 있기 동작을 선택 하면 설정에서 탭하고 있기 동작에 사용할 수 없는 동작이 많이 표시됩니다. 원하는 동작 옆에 있는 라디오 버튼을 선택합니다.
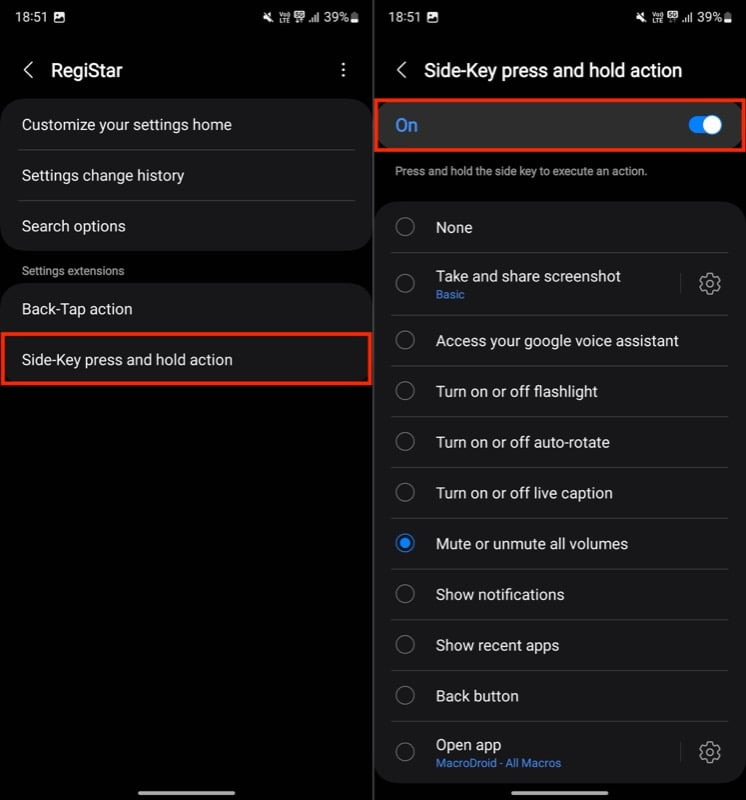
여기서 동작을 설정하면 설정 앱에서 탭하고 길게 누르기 동작에 대한 설정이 무시됩니다.
뒷면 패널을 버튼으로 바꾸세요
제가 가장 좋아하는 기능 중 하나는 RegiStar Good Lock 모듈 Back-Tap 액션을 사용하는 것입니다. 간단히 말해서, 이 기능은 Galaxy 스마트폰의 뒷면을 더블 탭이나 트리플 탭하여 다양한 동작을 수행할 수 있는 버튼으로 바꿔줍니다. 어떤 면에서는 iPhone의 Apple Back Tap 기능 과 비슷합니다.
Galaxy 기기에서 Back-Tap 동작을 설정하는 것은 쉽습니다. 아직 설치하지 않았다면 Good Lock 앱 내부에 RegiStart 모듈을 설치하고 다음 단계를 따르세요.
- RegiStar를 엽니다.
- 설정 확장 프로그램 에서 뒤로 탭 동작을 탭 합니다.

- 뒤로 탭하기 스위치를 켜서 활성화하세요.
- 이제 Double Tap 으로 가서 할당하려는 작업을 선택하세요.
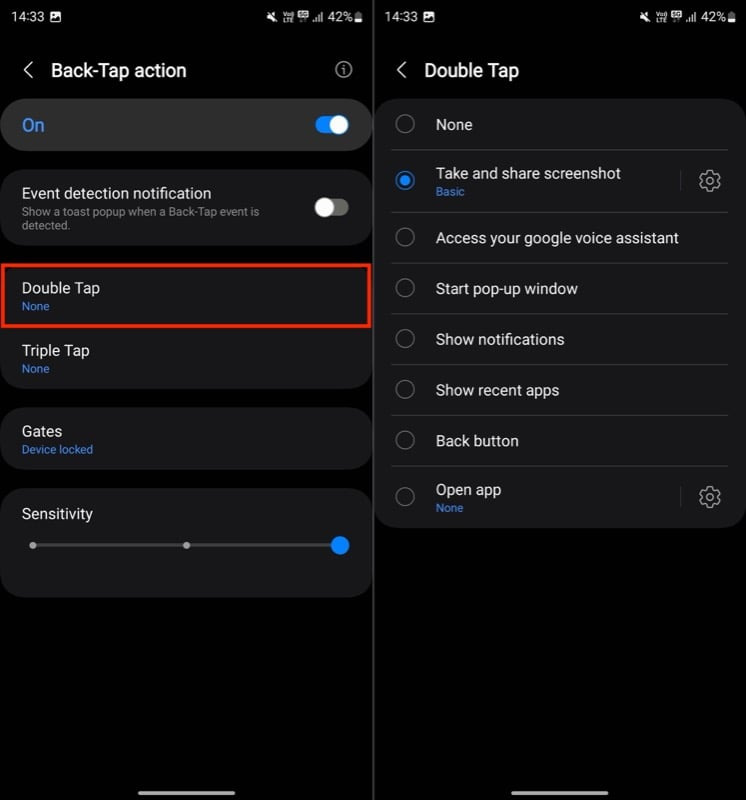
- 마찬가지로 Triple Tap 에도 동일한 작업을 수행하세요.
이 페이지에 있는 동안 탭 감도를 조정할 수 있습니다. 또한, 뒤로 탭 동작을 일시 중지하여 뒤로 탭할 때 지정된 동작을 트리거하지 않도록 게이트, 즉 조건을 설정할 수도 있습니다.
삼성 지갑 빠른 액세스 제스처 비활성화
Galaxy 기기에서 제게 가장 큰 불편함은 Samsung Wallet 앱 의 빠른 액세스 제스처입니다. 이는 휴대폰 홈 화면과 잠금 화면(화면이 꺼져 있어도)에서 수행할 수 있는 간단한 스와이프 업 제스처로 Wallet 앱에 액세스할 수 있습니다.
편리하지만, 최근 화면을 불러오려고 할 때 실수로 이 제스처를 트리거하는 것을 발견했습니다. 여러분도 비슷한 상황에 처해 있거나 이를 방지하고 싶다면 제가 한 것처럼 제스처를 끌 수 있습니다.
따라야 할 단계는 다음과 같습니다.
- Samsung Wallet 앱을 엽니다.
- All 탭 으로 가서 오른쪽 상단 모서리에 있는 기어 아이콘을 탭하고 Settings 를 선택합니다. 그런 다음 Quick Access 를 선택합니다.
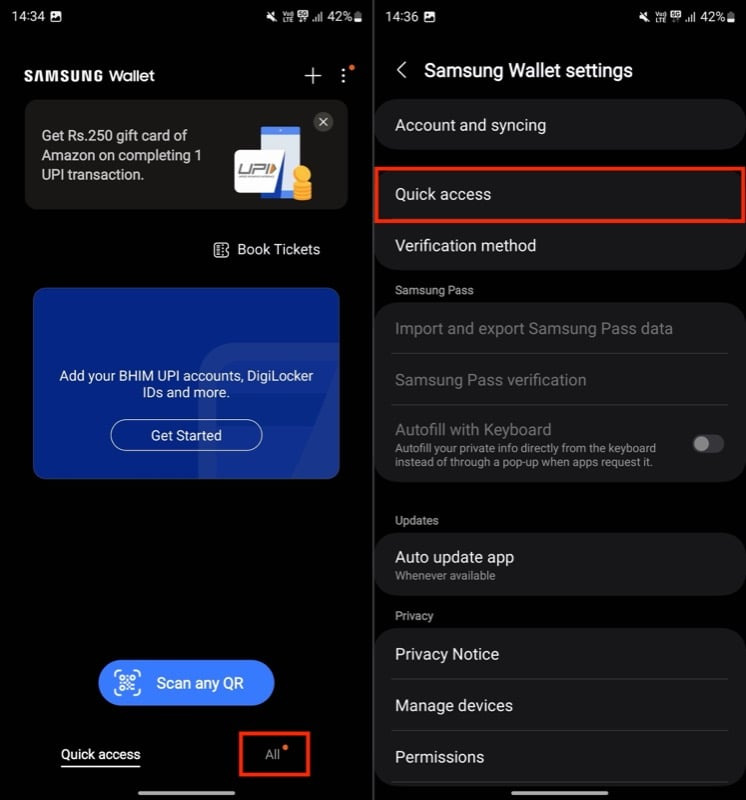
- 다음 화면에서 위로 스와이프 제스처를 선택하세요.
- 마지막으로 잠금 화면, 홈 화면, 화면 끄기 옆에 있는 토글을 끕니다.
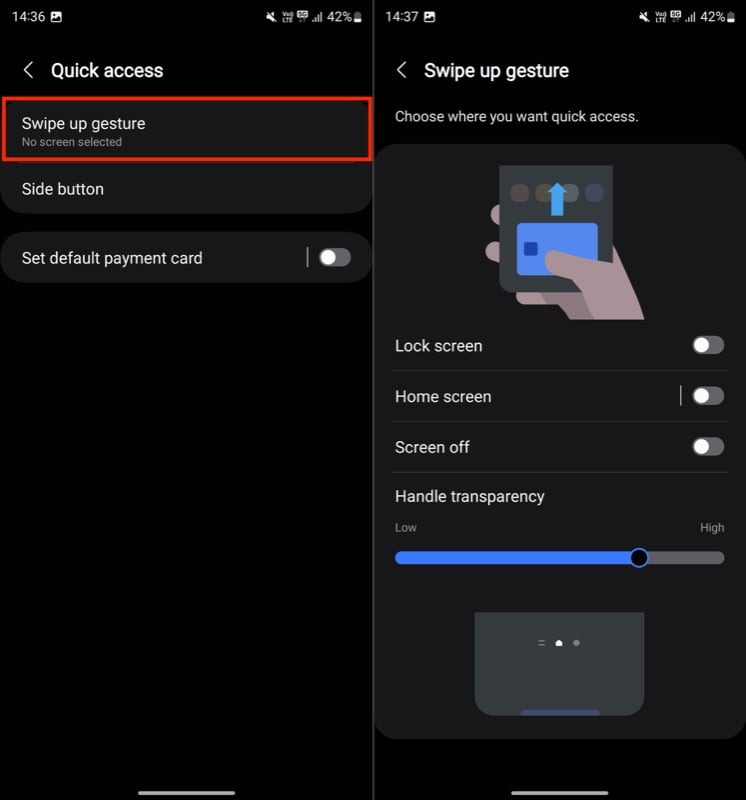
제스처가 비활성화되면 이제 앱을 사용하여 Samsung Wallet에 액세스해야 합니다. 또는 측면 버튼 동작 중 하나를 다시 매핑하여 Wallet을 열 수 있습니다.
배터리 보호 켜기
휴대전화 배터리를 항상 100%로 유지하면 수명이 단축될 가능성이 큽니다. 다행히도 많은 스마트폰 제조업체에서 과충전을 방지하고 배터리 건강을 극대화 하기 위해 특정 충전 수준을 초과하여 충전을 제한하는 기능을 제공합니다.
삼성도 이렇게 합니다. 하지만 기본적으로 이 기능이 활성화되어 있지 않으므로 수동으로 켜야 합니다. 방법은 다음과 같습니다.
- 설정을 엽니다.
- 배터리 로 이동하세요.
- 배터리 보호를 탭합니다.
- 다음 페이지에서 스위치를 켜서 기능을 활성화하고 선호도에 맞는 옵션을 선택하세요.
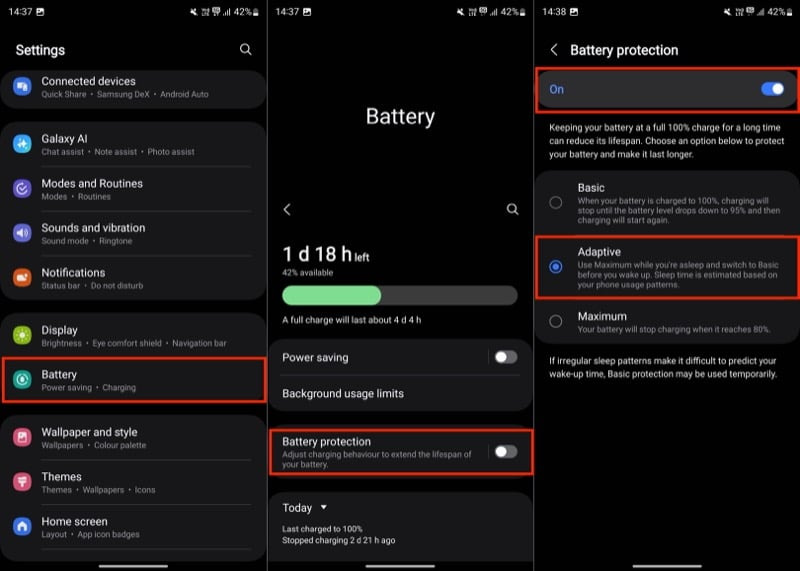
Adaptive를 사용하는 것이 좋습니다. 이 옵션을 선택하면 배터리가 80%에 도달하면 충전을 멈춥니다. 그런 다음 수면 일정에 따라 충전을 재개하고 깨기 전에 Basic으로 전환하여 배터리 수명을 방해하지 않고 아침에도 완전히 충전된 배터리를 사용할 수 있습니다.
보안 폴더 설정
보안 폴더는 삼성 폰의 멋진 기능으로, 사진과 비디오부터 문서와 앱까지 모든 민감한 정보를 저장할 수 있는 비공개적이고 암호화된 공간을 제공합니다. 삼성은 Knox 보안 플랫폼을 사용하여 보안 폴더에 저장된 모든 데이터를 암호화합니다.
휴대전화에 개인 문서와 사진을 보관해야 하기 때문에, 사용하기 전에 보안 폴더를 설정하도록 하겠습니다. 그러면 걱정 없이 저장할 수 있습니다.
여러분도 삼성폰에서 문서나 앱을 보호해야 한다면, 다음과 같이 보안 폴더를 설정할 수 있습니다.
- 설정을 엽니다.
- 아래로 스크롤하여 보안 및 개인정보 보호를 선택하세요.
- 추가 보안 설정 에서 추가 보안 설정을 선택합니다.
- 보안 폴더를 탭합니다.
- 계속을 누르고 계속을 다시 눌러 모든 권한을 부여합니다. 아직 로그인하지 않았다면 Samsung 계정으로 로그인하라는 메시지가 표시될 수 있습니다.
- 기기가 보안 폴더를 생성할 때까지 기다리세요. 준비가 되면 완료를 탭하세요.
- 그런 다음 보안 폴더를 보호할 방법을 선택하고 설정하세요.
- Samsung 계정으로 잠금 재설정 허용이 활성화되어 있는지 확인하세요. 이렇게 하면 잊어버렸을 때 Samsung 계정을 통해 잠금을 재설정할 수 있습니다.
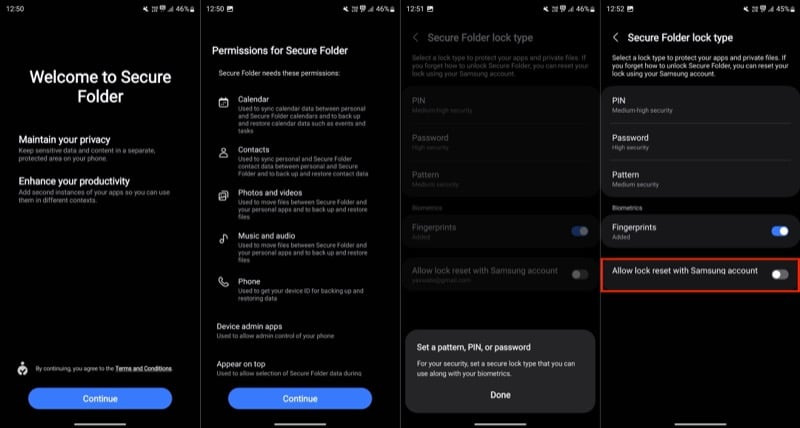
- 마지막으로 보안 폴더에 추가하려는 앱, 문서, 사진 또는 비디오를 추가하세요.
설정이 완료되면 앱 서랍에 보안 폴더가 앱으로 표시됩니다. 탭하여 액세스합니다. 폴더 안에 들어가면 폴더에 항목을 추가하거나 제거하고, 사용자 지정하고, 다른 기본 설정을 변경할 수 있습니다.
홈 화면에서 알림 패널을 쉽게 액세스할 수 있도록 만들기
Galaxy 폰의 홈 화면에서 알림 패널에 액세스하려면 기본적으로 화면 상단에서 아래로 스와이프해야 합니다. 저는 Galaxy S23 Ultra를 사용하기 때문에 이것이 매우 불편합니다. 한 손으로 폰의 화면 상단에 도달하는 것은 쉽지 않고 손가락 체조를 해야 하기 때문입니다.
다행히도 삼성은 이를 피하고 알림 패널에 쉽게 접근할 수 있는 옵션을 제공합니다. 이를 활성화하려면 설정 > 홈 화면 으로 이동합니다. 아래로 스크롤하여 알림 패널 옵션을 켭니다.
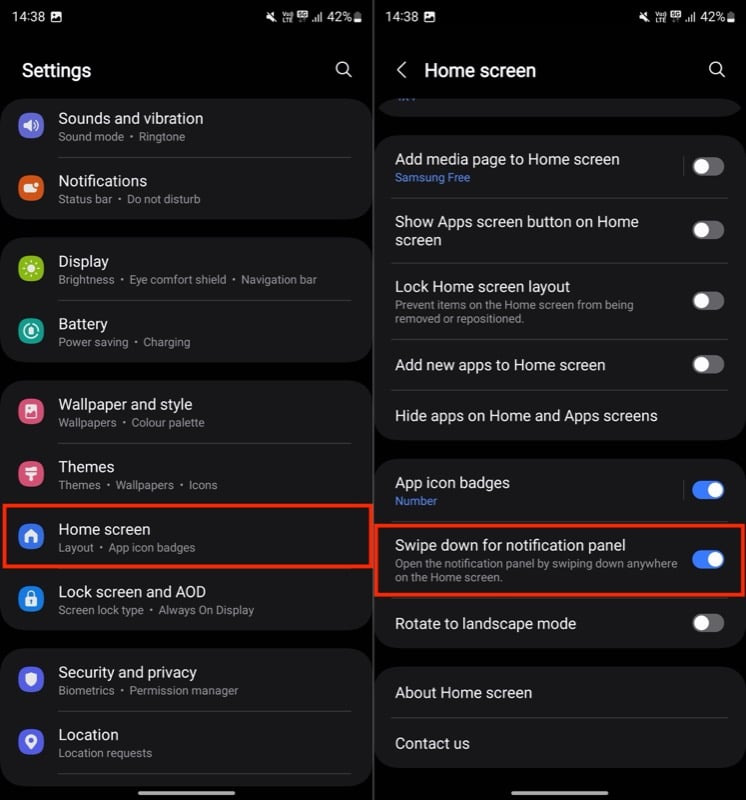
이렇게 하면 홈 화면의 어느 곳에서나 아래로 스와이프하여 알림 패널에 액세스할 수 있습니다.
몇 가지 기본 앱 변경
One UI에서 제공하는 기본 앱 중 몇 가지를 좋아하고 사용하지만, 삼성 폰을 사용하기 전에 항상 타사 앱으로 대체하는 앱도 있습니다. 여기에는 브라우저, 어시스턴트, 메시징 앱이 포함됩니다.
저는 Firefox를 선호하는데, iPhone과 Mac을 포함한 모든 기기에서 브라우징 데이터를 동기화하는 데 도움이 되기 때문입니다. 마찬가지로 Bixby를 Google Assistant로 대체하여 더 좋고 정확한 결과를 얻었고, Samsung Messages를 Google Messages로 대체하여 기기 간 동기화와 같은 기능을 얻었습니다.
당신도 같은 결정을 내린다면, 다음 단계를 따라야 합니다.
- 설정을 엽니다.
- 아래로 스크롤하여 앱을 선택하세요.
- 기본 앱 선택 을 탭합니다.
- 이제 타사 앱으로 바꾸고 싶은 기본 앱을 탭하세요.
- 마지막으로 기본으로 설정할 앱을 선택합니다.
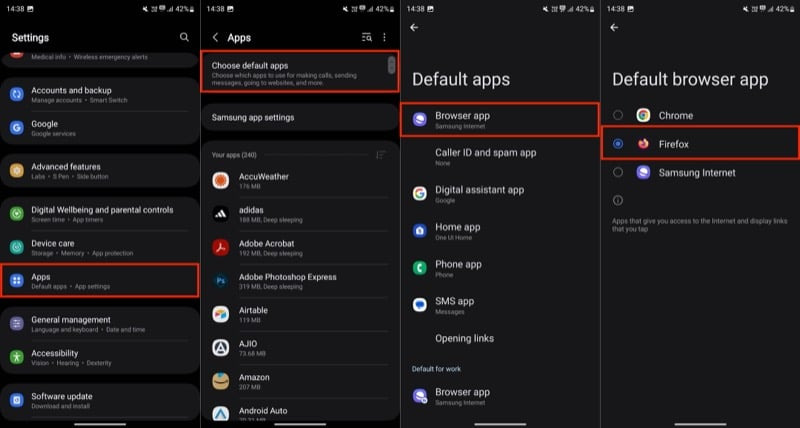
휴대전화의 잠재력을 최대한 활용하세요
새로운 Galaxy 휴대전화를 설정하여 몇 가지 설정을 개인화하고 사용하기 전에 숨겨진 기능을 활성화하면 휴대전화의 잠재력을 최대한 활용할 수 있습니다. 그러니 휴대전화를 사용자 지정하세요. 이렇게 하면서 다른 설정과 기능도 살펴보세요. 유용한 설정과 기능 중 많은 것이 바로 활성화되어 있지 않기 때문입니다.
*참조한 원본 글 https://techpp.com/2024/10/01/things-to-do-on-a-new-samsung-galaxy-phone/
'인생그것은약속위반 > 관심' 카테고리의 다른 글
| 바이오, 캡션 또는 댓글을 위한 최고의 5개 인스타그램 글꼴 생성기 (2) | 2024.10.03 |
|---|---|
| WhatsApp에서 '한 번 보기' 사진 및 비디오를 다운로드하는 방법(3가지 방법) (3) | 2024.10.03 |
| 서울 용산구 지역 탈모약 처방 가능한 병원 목록 (0) | 2024.09.28 |



댓글