제가 가장 좋아하는 Windows 도구 중 하나는 Winget(Windows 패키지 관리자)입니다. 처음 들어보셨다면 Winget에 대한 자세한 가이드를 읽어보시기를 적극 추천합니다. 기본 사항을 익힌 후 여기로 돌아와서 저의 개인적인 경험과 Winget을 최대한 활용하기 위한 팁을 알아보세요.
이 글에서는 Winget을 사용하여 Windows 11 PC를 설정하거나 유지 관리할 때 시간을 절약하고 작업을 간소화하여 생산성을 높이는 다섯 가지 최고의 방법을 공유하겠습니다. 이는 저 자신, 가족 또는 직장을 위한 것입니다. 이러한 팁을 통해 여러분을 주변에서 기술 영웅으로 만들 수 있습니다. 시작해 볼까요!
1. 플래시로 Windows 소프트웨어 업데이트
저는 동네와 가족에게 기술 전문가로서, 종종 그들의 컴퓨터에 소프트웨어를 설치하거나 유지 관리해 달라는 요청을 받습니다. Winget 이전에는 이 과정이 지루했습니다. 여러 웹사이트를 방문하고, 설치 프로그램을 다운로드하고, "다음, 다음, 마침" 대화 상자를 클릭해야 했습니다. 지금은 대부분의 소프트웨어를 한 번에 업데이트하는 단일 명령을 실행합니다.
winget upgrade --all
업데이트를 실행하기 전에 일반적으로 무엇이 업그레이드될지 확인하기 위해 실행합니다.
winget upgrade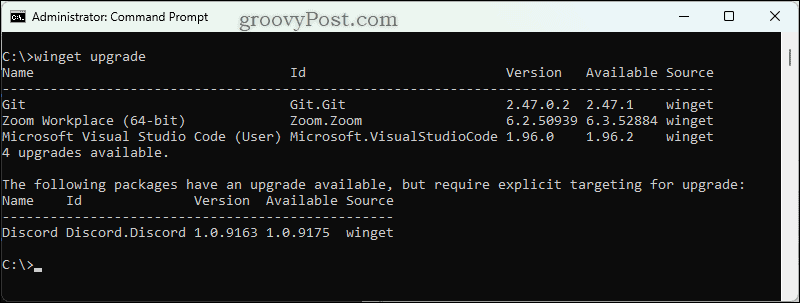
이 명령은 어떤 소프트웨어가 업데이트 대상인지 보여줍니다. 모든 것이 확인되면 다음을 수행합니다.
winget upgrade --all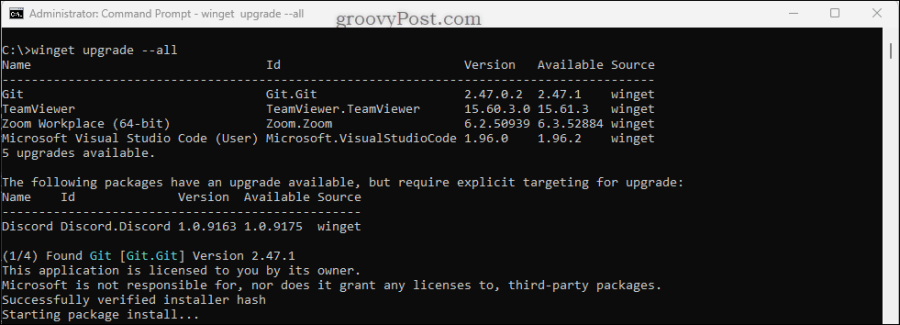
Winget은 각 소프트웨어 웹사이트를 방문하지 않아도 되게 해주고 모든 것이 최신 버전으로 업데이트되도록 해줍니다. 절약된 시간과 가족의 감사하는 표정 덕분에 이 도구는 제가 가장 좋아하는 도구 중 하나입니다.
2. 새 컴퓨터에 소프트웨어 재설치
새 컴퓨터를 구매하면 가장 먼저 하는 일 중 하나는 기존 기기와 동일한 소프트웨어로 설정하는 것입니다. Winget은 이를 아주 쉽게 해줍니다. 제 프로세스는 다음과 같습니다.
- 이전 컴퓨터에서 다음을 실행합니다.
winget list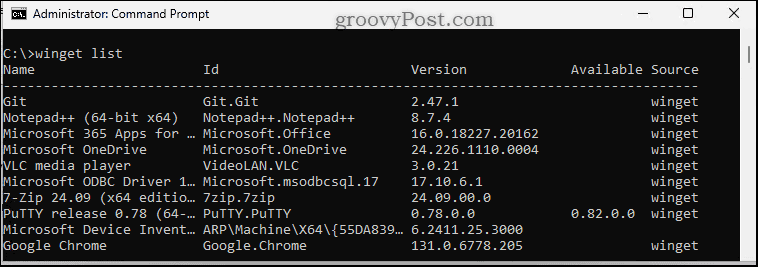
- 1단계에서 실행된 설치된 소프트웨어의 출력 목록을 복사합니다.
- 전체 목록을 복사한 다음 ChatGPT로 가서
" 새로운 Windows 11 기기를 구입했는데, 이전 컴퓨터에 있던 소프트웨어를 다시 설치하고 싶습니다.
마지막에 winget.exe 목록의 출력이 있습니다. Winget 소스가 있는 모든 –id를 가져와 아래 형식으로 ID당 새 줄을 하나씩 추가하세요:
Winget install –id(여기에 ID를 입력하세요) –silent –accept-package-agreements –accept-source-agreements "
이 프롬프트의 끝에 목록을 붙여넣습니다.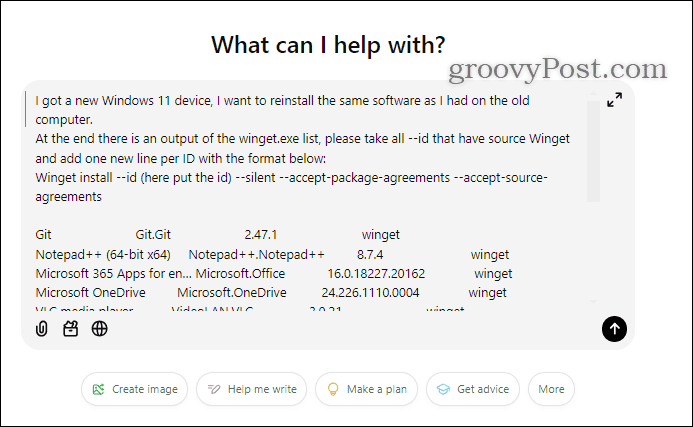
- 서식이 지정된 명령을 .cmd 또는 .ps1 스크립트로 저장합니다.
- 새 컴퓨터에서 스크립트를 실행하여 소프트웨어를 설치하세요.
- 이제 이전 컴퓨터의 많은 소프트웨어가 최신 버전으로 빠르게 설치되었습니다.
이 방법을 사용하면 파일을 수동으로 다운로드하거나 실수로 오래된 설치 프로그램을 사용할 위험이 없습니다. 모든 것이 자동화되어 새 컴퓨터가 금세 작동하기 시작합니다.
3. Winget을 사용하여 설치 파일을 쉽게 다운로드하여 생산성을 높이세요
때로는 특정 소프트웨어의 설치 파일이 필요합니다. 공유하거나 보관하기 위해서요. Winget은 이 과정을 간소화합니다. Google 검색이나 공급업체 페이지를 뒤지는 대신 Winget을 사용하여 필요한 정확한 파일을 찾아 다운로드할 수 있습니다.
예를 들어, VLC 미디어 플레이어가 필요한 경우 생산성을 높이고 다음 명령을 사용하여 Winget을 사용하여 찾을 수 있습니다.
winget search vlc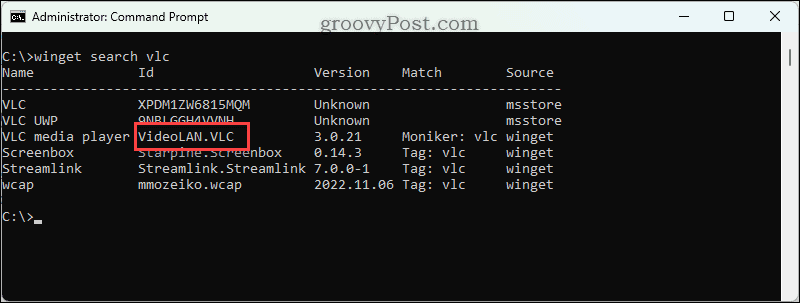
출력에서 올바른 –id를 식별합니다. 예: VideoLAN.VLC. 다음으로 Winget을 사용하여 파일을 다운로드합니다 C:\installfiles.
winget download --id VideoLAN.VLC -d C:\installfiles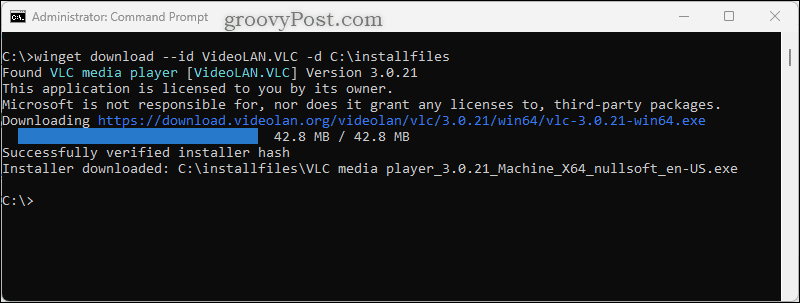
이렇게 하면 시간이 절약되고 항상 올바르고 최신 버전의 설치 프로그램 파일 버전을 사용할 수 있습니다.
4. 소프트웨어를 안전하고 자동으로 업데이트
직장에서 저는 모든 소프트웨어가 최신 상태이고 알려진 취약점이 없는지 확인하는 일을 담당합니다. Winget을 사용하면 이 프로세스의 대부분을 자동화하여 휴가 중일 때에도 다른 작업에 집중할 수 있습니다. 제가 하는 방법은 다음과 같습니다.
특정 소프트웨어의 업데이트를 확인하는 스크립트를 작성합니다. 예를 들어, VLC Media Player를 확인하려면:
winget search --id VideoLAN.VLC
출력에서 업데이트가 가능하다는 것을 나타내는 경우(검색 결과에 업데이트가 있는 경우 사용 가능이라는 헤더가 있는 추가 열이 표시됨) 스크립트가 자동으로 실행됩니다.
winget upgrade --id VideoLAN.VLC
필요에 따라 이 스크립트를 매주 또는 매일 실행하도록 예약하세요.
다음은 템플릿으로 사용하여 원하는 대로 활용할 수 있는 샘플 스크립트입니다.
### VLC가 설치되어 있고 업데이트가 필요한지 확인하세요(필요한 경우 소프트웨어를 업데이트하세요)
### 저자: John Bryntze
## winget.exe의 위치 찾기
$WingetResolve = Resolve-Path "C:\Program Files\WindowsApps\Microsoft.DesktopAppInstaller_*_x64__8wekyb3d8bbwe\winget.exe"
$WingetPathExe = $GettyWingetResolve[-1].Path
$WinGetPath = Split-Path -Path $WingetPathExe -Parent
set-location $WingetPath## Check if there is an available update
$LocalInstall = .\winget.exe list -e --id VideoLAN.VLC --accept-source-agreements
# split the output and take the third row from the end [-3] and the second from right [-2]. If Available, we know there is an update (and that VLC is installed)
$AvailableUpdate = (-split $LocalInstall[-3])[-2]
if($AvailableUpdate -eq 'Available')
{
write-host "VLC is installed and needs an update..."
## Update software with winget.exe
.\winget.exe upgrade -e --id VideoLAN.VLC --silent --accept-package-agreements --accept-source-agreements
}
if(!$AvailableUpdate)
{
write-host "VLC is not installed on this system..."
}
if($AvailableUpdate -eq 'Version')
{
write-host "VLC is installed on this system and with the latest version..."
}
이 접근 방식은 모든 중요 소프트웨어가 수동 개입 없이 업데이트된 상태로 유지되도록 보장합니다. 보안과 안정성을 중시하는 환경에 적합한 솔루션입니다.
5. 소프트웨어를 안전하고 자동으로 제거하는 방법
그래픽 인터페이스에서 소프트웨어를 제거하는 것은 그렇게 어렵지 않을 수 있지만 Winget을 사용하면 프로세스가 자동화되어 "다음, 다음, 완료"를 클릭하는 번거로움이 없습니다. Winget으로 소프트웨어를 설치할 수 있다면 제거에도 사용해 보는 건 어떨까요? 특히 제거 스크립트를 다룰 때 유용합니다.
더 이상 /S, /Silent, 또는 이든 올바른 제거 스위치를 찾을 필요가 없습니다 /QN. Winget을 사용하면 항상 동일한 간단한 명령입니다. 예를 들어 7-Zip을 제거하려면 다음과 같이 합니다.
winget uninstall --id 7Zip-7Zip --silent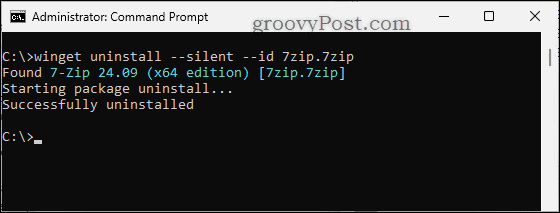
내가 생산성을 높이기 위해 Winget을 사용하는 이유
Winget은 제가 소프트웨어 설치와 업데이트를 관리하는 방식을 바꿔 놓았습니다. 다른 사람을 돕든, 새 PC를 설정하든, 직장에서 안전하고 최신 소프트웨어를 보장하든, Winget은 귀중한 도구입니다. 사용하기 쉽고 강력하며, 저에게 수많은 시간을 절약해 주었습니다.
Winget을 사용해 본 적이 없다면, 한 번 사용해 보세요. 누가 알겠어요. 여러분의 가장 좋아하는 Windows 도구가 될 수도 있거든요. Winget에 대한 여러분만의 팁이나 좋아하는 용도가 있다면, 아래 댓글에 공유해 주세요. 듣고 싶어요!
*참고한 원본 글: https://www.groovypost.com/howto/ways-use-winget-ultimate-productivity/
'인생그것은약속위반 > 관심' 카테고리의 다른 글
| 아이폰의 메일 앱에서 발신자 아이콘을 비활성화해서 넓게 보기 (0) | 2025.01.11 |
|---|---|
| 맥에서 ChatGPT로 시리를 사용하는 6가지 방법 (0) | 2025.01.11 |
| 파이어폭스에서 ChatGPT를 기본 검색 엔진으로 설정 방법 (0) | 2025.01.11 |




댓글