Microsoft는 윈도우 11에서 많은 새로운 기능과 모양 변경 사항을 도입했습니다. 작업 표시줄을 조정하고 시작 메뉴를 중앙에 배치했는데, Windows 사용자는 이를 좋아하지 않았습니다. 다행히도 가이드를 사용하여 쉽게 이전 레이아웃으로 되돌릴 수 있습니다. 시작 메뉴의 "권장" 섹션에는 최근에 연 파일, 최근에 설치한 앱 등이 표시됩니다.
이 섹션을 통해 최근에 연 파일을 빠르게 열 수 있습니다. 이 섹션은 사용자에게 편리한 기능이 되도록 의도되었지만, 많은 사용자가 유용하지 않다고 생각 하고 그 공간을 다른 용도로 사용할 수 있었을 것이라고 제안합니다.
사람들이 "추천" 섹션을 싫어하는 주요 이유 중 하나는 숨겨진 파일을 열면 그 파일도 거기에 표시되고 누구나 그 섹션에서 그 파일을 열 수 있기 때문입니다. 시작 메뉴의 "추천" 섹션도 마음에 들지 않는다면 이 가이드가 도움이 될 것입니다. 여기에서는 다양한 방법을 사용하여 시작 메뉴에서 추천 섹션을 제거하는 방법을 보여드리겠습니다. 바로 시작해 보겠습니다.
윈도우 11의 시작 메뉴에서 권장 섹션 제거
시작 메뉴에 권장 섹션이 나타나지 않도록 비활성화할 수 있는 방법은 여러 가지가 있습니다. 각 방법을 하나씩 살펴보겠습니다.
설정 메뉴 사용
- Win 키를 눌러 시작 메뉴를 엽니다.
- 설정을 클릭합니다. 또는 Win+I 키를 눌러 설정 메뉴를 열거 나 시작 메뉴를 마우스 오른쪽 버튼으로 클릭 하고 설정을 선택할 수 있습니다.
- 왼쪽 창에서 개인 설정을 선택합니다.
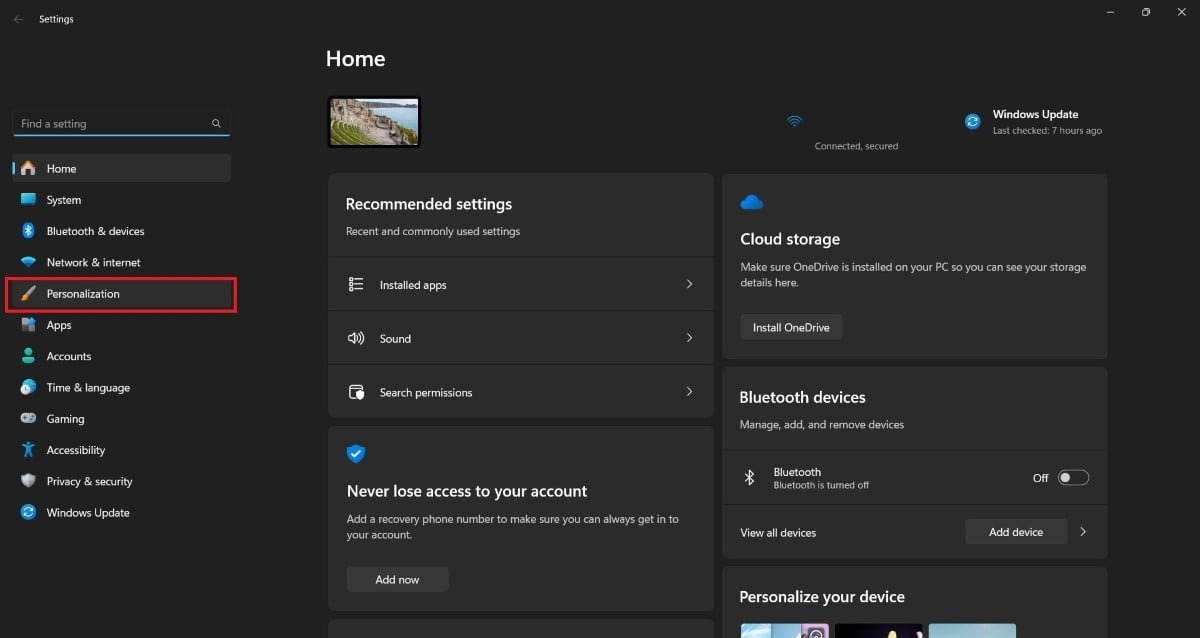
- 아래로 스크롤하여 오른쪽에 있는 시작 을 클릭하세요.

- 끄기

- 최근 설치된 앱 표시
- 시작, 점프 목록 및 파일 탐색기에서 최근에 연 항목 표시
- 팁, 단축키, 새 앱 등에 대한 추천 사항을 표시합니다.
- 시작에서 계정 관련 알림을 가끔 표시합니다.
- 설정 메뉴를 닫습니다.
- 더 많은 핀 옵션을 선택하면 추천 섹션이 차지한 불필요한 공간을 활용하여 더 많은 앱을 표시할 수 있습니다.
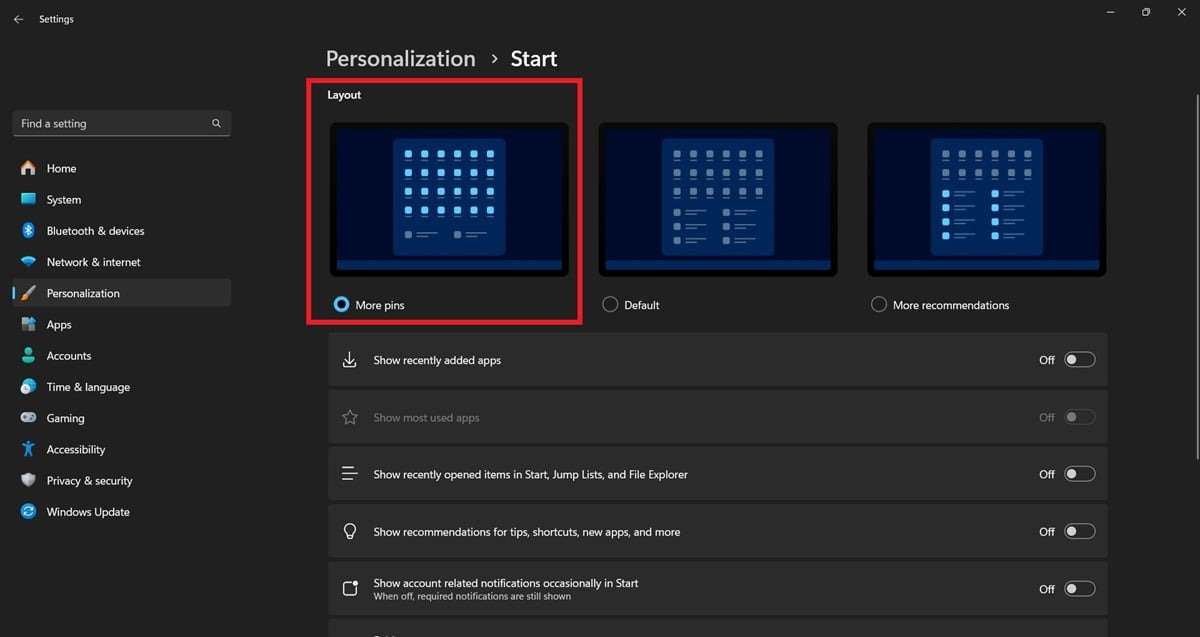
윈도우 PowerShell 사용
- Win 키를 눌러 시작 메뉴를 엽니다.
- Windows PowerShell을 입력 하고 관리자 권한으로 엽니다.
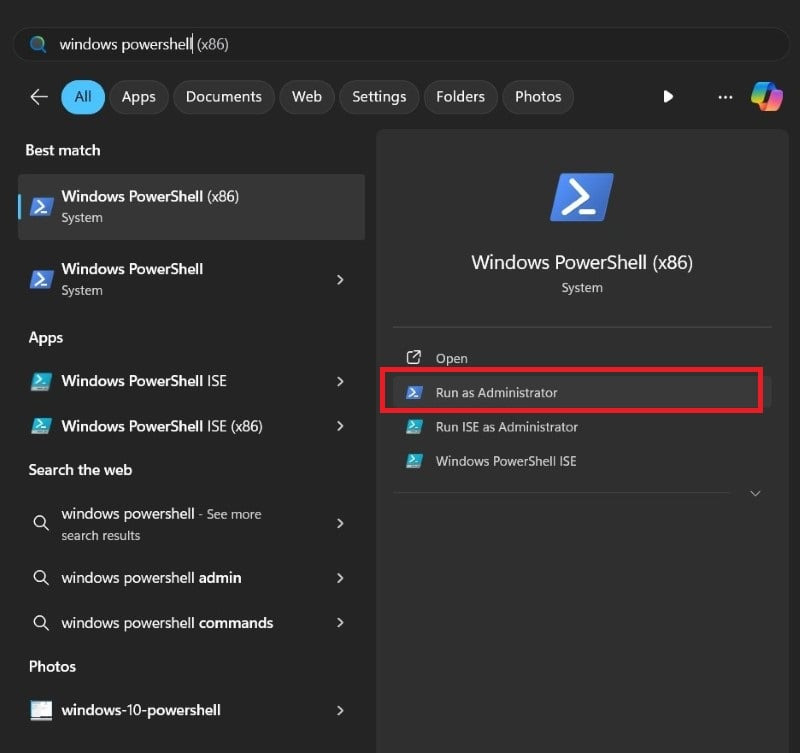
- 아래 명령을 입력하고 Enter 키를 누르세요.New-ItemProperty -Path “HKLM:\SOFTWARE\Policies\Microsoft\Windows\Explorer” -Name “HideRecommendedSection” -PropertyType DWord -Value 1 -Force
이 방법은 윈도우 11 Education/SE 버전에서만 작동합니다. Windows 11 Home/Pro 버전이 있는 경우 이 방법은 작동하지 않습니다.
그룹 정책 편집기 사용
- Win+R 키를 눌러 실행 대화 상자를 엽니다.
- gpedit.msc를 입력 하고 확인을 눌러 그룹 정책 편집기를 엽니다.
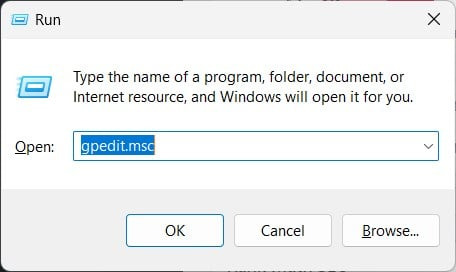
- 이 경로로 이동합니다: 컴퓨터 구성 > 관리 템플릿 > 시작 메뉴 및 작업 표시줄.
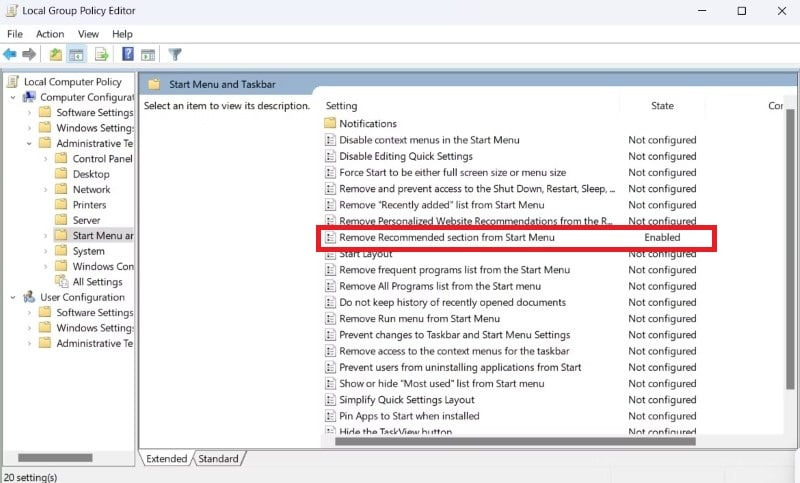
- 시작 메뉴 설정에서 권장 섹션 제거를 두 번 클릭합니다.
- 활성화를 선택하세요.
- 적용 및 확인을 클릭합니다.
이 방법은 Windows 11 Education/SE 버전에서도 작동합니다. Windows 11 Home/Pro 버전이 있는 경우 이 방법은 작동하지 않습니다.
레지스트리 편집기 사용
- Win+R 키를 눌러 실행 대화 상자를 엽니다.
- regedit.msc를 입력 하고 Enter 키를 누릅니다.
- 경로로 이동합니다: HKEY_LOCAL_MACHINE\SOFTWARE\Policies\Microsoft\Windows\Explorer
- HideRecommendedSection을 찾아 두 번 클릭하여 엽니다.
- 값을 0 에서 1 로 변경합니다.
- 레지스트리 편집기를 종료합니다.
이 방법은 Windows 11 Education/SE 버전에만 적용됩니다. Windows 11 Home/Pro 버전에서는 끌 수 없습니다.
시작 메뉴 정리
가장 자주 사용하는 파일에 빠르게 액세스할 수 있는 것은 좋습니다. 그러나 시작 메뉴에 다른 사람이 액세스하지 못하게 하려는 중요한 파일이 바로 나타나면 약간 실망스러울 수 있습니다. 이것이 위의 방법이 Windows 11에서 권장 섹션을 제거하는 데 도움이 되는 이유입니다.
백그라운드 프로세스가 Windows 11 리소스를 독점하는 경우 가이드의 솔루션을 적용하여 문제를 해결할 수 있습니다. 또한 게임을 좋아한다면 게임 성능을 개선하기 위해 Windows 11에서 Atlas OS를 설정하는 방법에 대한 가이드를 확인하세요.
*참조한 원본 글: https://techpp.com/2024/11/12/remove-recommended-section-from-start-menu/
'인생그것은약속위반 > 관심' 카테고리의 다른 글
| 아이폰 및 아이패드에서 Image Wand를 사용하여 스케치를 이미지로 변환하는 방법 (1) | 2024.11.23 |
|---|---|
| 라이브 스포츠를 시청하기 위한 최고의 Buffstream 대안 8가지 (6) | 2024.11.23 |
| Windows 11 버그로 인해 오디오 볼륨이 100%까지 증가, Microsoft 의 수정 방법 (0) | 2024.11.23 |



댓글