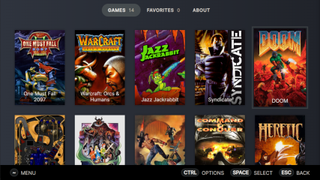
클래식 DOS 타이틀의 팬이고 최신 컨트롤러에 맞게 맞춤화된 게임별 레이아웃으로 게임을 플레이하는 것을 선호한다면 최근 출시된 DOS_deck 프로젝트가 여러분이 찾고 있는 것일 수 있습니다.
이름에서 알 수 있듯이 DOS_deck은 Steam Deck 의 SteamOS UI를 크게 기반으로 한 UI를 사용하지만 실제로는 PC나 노트북의 최신 웹 브라우저에서 실행할 수 있습니다. 이는 실제로 기존 DOSBox 에뮬레이터와 웹 브라우저용 JS-DOS 포트를 기반으로 합니다. 사용자의 초기 성능 보고서(및 프로젝트 작성자인 Martin Kool의 튜토리얼)는 DOS_deck이 Chrome, Edge 또는 기타 Chromium 기반 브라우저에서 가장 잘 실행된다는 것을 나타냅니다.
DOS_deck에서 사용할 수 있는 게임은 무료 이지만 이는 무료 데모, 셰어웨어 또는 (드문 경우) 상업용이었지만 원래 개발자가 무료로 플레이하고 다운로드할 수 있는 "해방된" 게임으로 제한되어 있기 때문입니다. 아니면 출판사. DOS_deck 셰어웨어/데모 타이틀에 대해 구매 버튼이 표시되지만 실제로 DOS_deck 웹 인터페이스 자체 내에서는 재생할 수 없습니다. 이는 최종 사용자에게 더욱 편리합니다.
게임 라이브러리 외에도 DOS_deck의 가장 좋은 부분은 컨트롤러 최적화입니다. 이러한 오래된 DOS 게임은 최신 게임 패드로 플레이할 수 있도록 만들어진 것이 아니지만 DOS_deck은 거의 원활하게 작동하는 각 타이틀에 대한 사용자 정의 게임 패드 프로필을 제공합니다.
이 게임패드 지원에 대한 유일한 주의 사항은 키보드 키에만 연결되어 있고 다른 게임 내 기능에는 사용되지 않는 특정 프롬프트에 대해 때때로 화면 키보드를 열어야 하거나 연결된 키보드를 탭해야 한다는 것입니다( 예를 들어 Y/N 프롬프트).
그리고 Steam Deck 사용자 에게 가장 시급한 점은 DOS_deck에 대한 이상적인 경험을 얻으려면 몇 가지 추가 단계를 수행해야 한다는 것입니다.
DOS_deck에 포함된 튜토리얼에서는 Chrome 또는 Edge Steam 바로가기를 DOS_deck으로 덮어쓰는 방법을 안내하지만 저는 이 접근 방식에 동의하지 않습니다. Chrome은 게임 모드 내에서 설치할 수 있는(그리고 최소한의 노력으로 설치해야 하는) 기본 Steam Deck 브라우저이며 저는 이 기능을 유지하고 싶습니다. Microsoft Edge를 DOS_deck의 일꾼으로 바꾸는 데에는 문제가 없지만 Edge는 Xbox Cloud Gaming on Deck 의 요구 사항 이므로 일부에게는 문제가 될 수 있습니다.
내가 도달한 타협은? 대신 Chromium에 설치하세요! 시작하자. 먼저 , 게임 모드에서 Steam Deck 전원 버튼을 몇 초 동안 눌러 전원 메뉴를 실행하고 "데스크탑으로 전환"을 선택하세요.
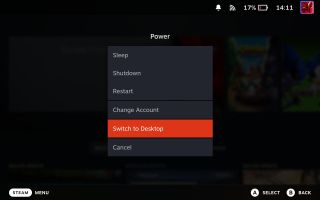
Steam OS 데스크탑 모드에 들어가면 기본적으로 시작 메뉴에 고정되어 있는 Discover App Store를 열고 싶을 것입니다. 데스크탑 모드에서는 Dock/USB 허브를 통해 연결된 키보드와 마우스를 사용하거나 X 버튼을 눌러 화면 키보드를 올릴 수 있습니다. 왼쪽 클릭은 오른쪽 트리거, 오른쪽 클릭은 왼쪽 트리거입니다.
"Chromium"을 클릭하거나 검색한 다음 설치하세요.

Chromium을 설치한 후에는 이를 Steam이 아닌 게임으로 Steam에 추가할 차례입니다. 이 작업을 수행한 후 지금은 Steam을 닫거나 최소화하세요.
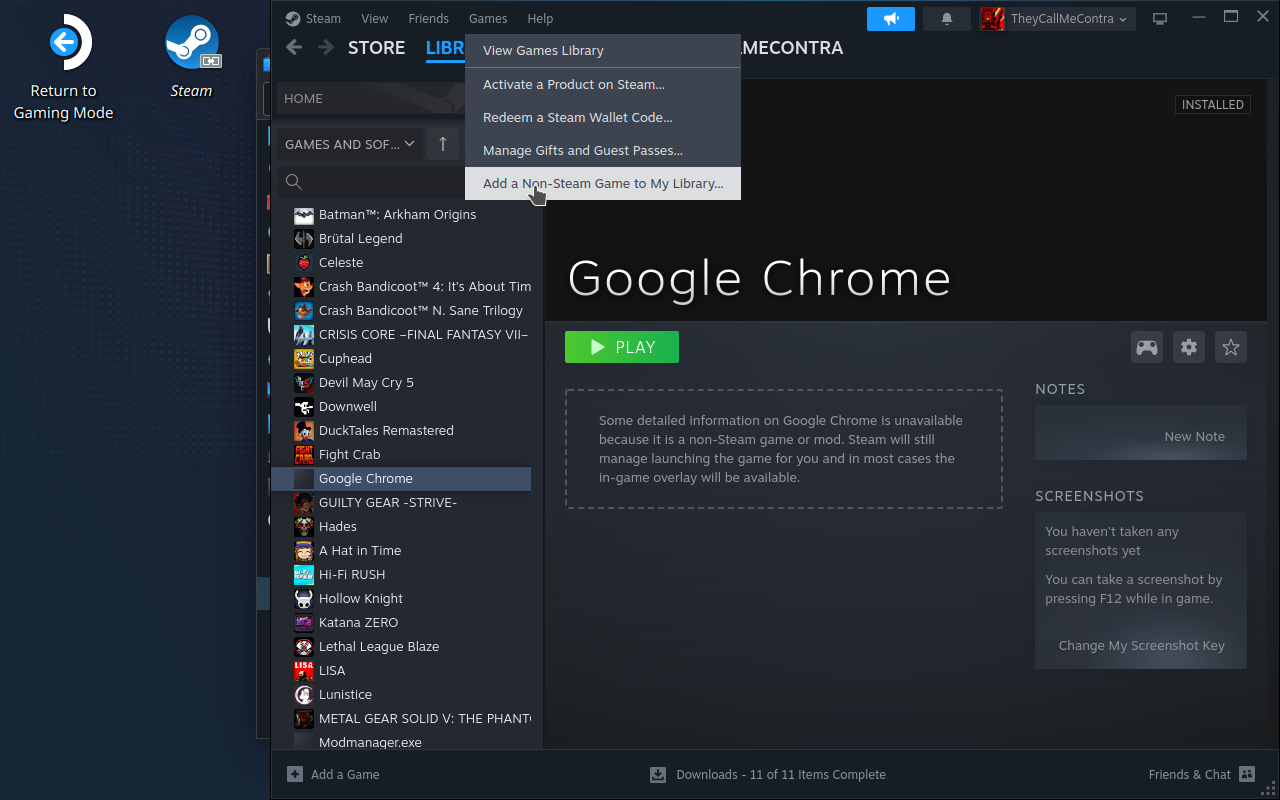
이제 마지막 몇 가지 주요 단계를 수행할 시간입니다. 키보드나 복사하여 붙여넣기 기능이 준비되어 있는지 확인하세요.
먼저 Konsole을 열고 " flatpak override --user --filesystem=/run/udev:ro org.chromium.Chromium "을 입력하거나 붙여넣습니다. 그런 다음 Enter를 누르십시오. 이 해결 방법을 사용하면 Chromium이 기본 Deck 게임패드 입력을 선택할 수 있습니다.
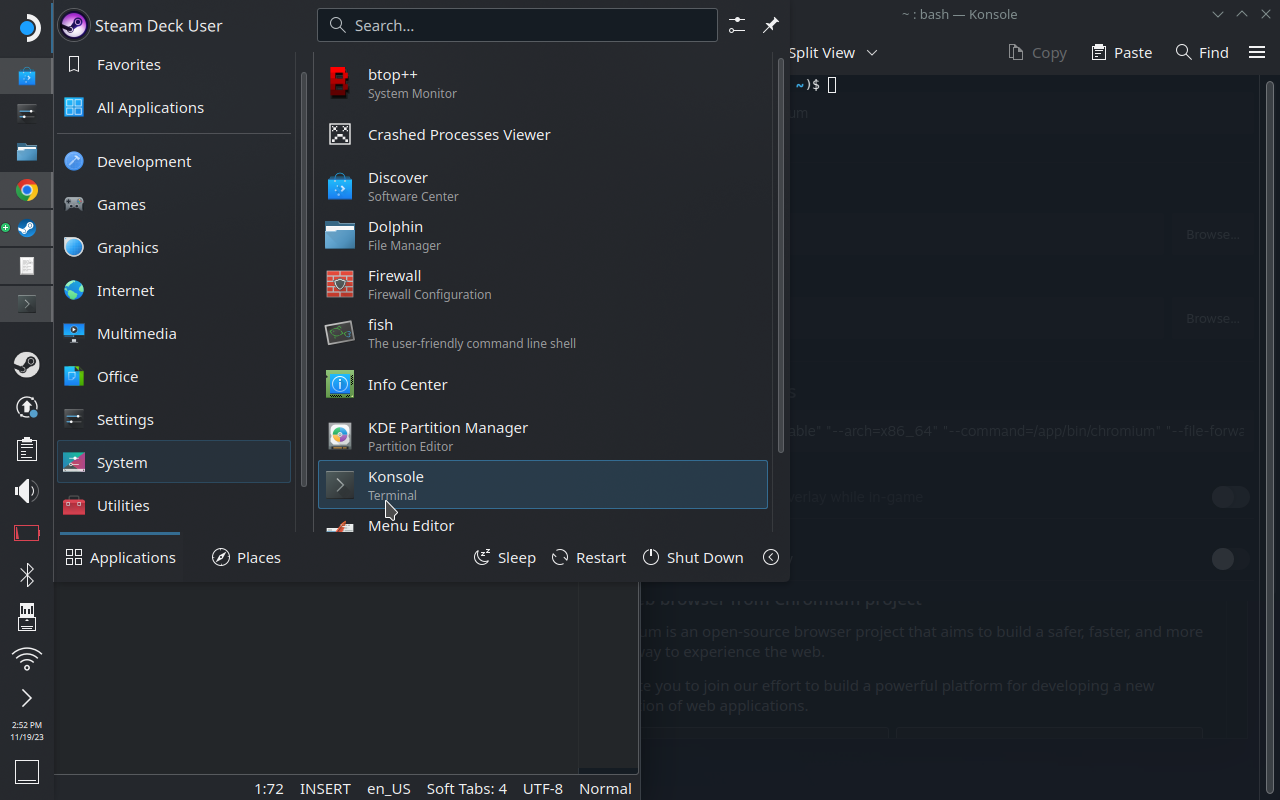
이제 거의 끝났습니다!
이제 Chromium용으로 만든 Steam 단축키를 찾으세요. 마우스 오른쪽 버튼을 클릭하고 "속성"을 선택한 다음 바로 가기 이름을 DOS_deck으로 바꿉니다. 다음으로 Chromium 실행 옵션 끝에 " --window-size=1200,800 --kiosk "https://dosdeck.com"을 입력하거나 붙여넣습니다 . 마지막 @@ 뒤에 공백을 추가합니다. 아래 그림.

이제 끝났습니다! 게임 모드로 돌아가면(명확한 이름의 바탕 화면 바로 가기 또는 다시 시작으로 수행 가능) 모든 기능을 갖춘 DOS_deck 바로 가기를 갖게 됩니다! 이제 아래 그림과 같이 "마우스 트랙패드가 있는 게임패드"를 사용하도록 컨트롤러 설정을 변경하기만 하면 됩니다.

또한 DOS_deck에 대한 게임별 성능 프로필을 활성화하고 덱 오른쪽 하단에 있는 삼중 점 버튼으로 액세스할 수 있는 Steam Deck의 편리한 작은 전원 메뉴를 사용하여 가장 가까운 이웃 스케일링 필터와 함께 정수 스케일링 모드를 활성화하는 것이 좋습니다. 이렇게 하면 Deck에서 픽셀 아트를 가장 깨끗하고 흐릿하게 재현할 수 있습니다.
안타깝게도 최신 버전의 Steam OS에서는 더 이상 스크린샷을 찍을 수 없지만, 전원 메뉴의 배터리 아이콘을 통해 접근할 수 있는 "성능" 메뉴 하단에서 관련 슬라이더를 찾을 수 있습니다.
마무리하기 위해 Steam Deck에 이러한 설정으로 실행되는 Commander Keen 4 의 스크린샷이 있습니다.

이제 가세요! DOS 게임을 플레이하거나 이 가이드에 너무 많은 노력을 기울였다는 점을 지적해 주십시오. 둘 중 하나가 작동합니다.
*참고한 원본 글: https://www.tomshardware.com/news/dosdeck-intro-and-deck-guide
'인생그것은약속위반 > 관심' 카테고리의 다른 글
| 삼성, 그린 라인 문제로 갤럭시 S21, S22 디스플레이 무료 교체 제공 (0) | 2024.04.27 |
|---|---|
| 애플의 셀프 서비스 수리 프로그램을 통해, 마침내 중고 부품으로 iPhone을 수리할 수 있게 되었습니다. (1) | 2024.04.20 |
| KB5036892 윈도우 10 업데이트가 설치되지 않습니까? 해야 할 일은 다음과 같습니다. (1) | 2024.04.20 |








댓글