생산성을 높이고 싶다면 두 번째 화면이 도움이 될 수 있습니다. 멀티 태스킹에 도움이 되고 작업 공간이 늘어나 공간 부족으로 인한 제한 없이 여러 가지를 동시에 모니터링할 수 있습니다. 그러나 모든 사람이 풀 사이즈 모니터를 책상 위의 보조 화면으로 사용할 수 있는 돈이나 공간을 갖고 있는 것은 아닙니다.
이 문서에서는 필요할 때 기존 스마트폰이나 태블릿을 윈도우 PC의 두 번째 화면으로 사용하는 방법을 알아봅니다.
시작하자.
윈도우에서 스마트폰이나 태블릿을 보조 모니터로 사용
멀티태스킹은 윈도우에서 매우 쉽지만, 작업을 더욱 효율적으로 분할할 수 있는 보조 디스플레이가 있으면 훨씬 더 좋습니다. 두 번째 화면은 완전히 새로운 가능성을 열어줍니다. 믿거나 말거나, 요즘 기존 스마트폰이나 태블릿을 Windows PC의 보조 디스플레이로 사용할 수 있는 앱이 있습니다. 여러분이 해야 할 일은 몇 가지 간단한 단계를 따르는 것뿐입니다. 그러면 모든 준비가 완료됩니다.
Windows PC에서 스마트폰이나 태블릿을 보조 디스플레이로 사용하는 가장 좋은 방법을 나열했습니다. 게다가 이 모든 방법은 무료로 사용할 수 있습니다.
스페이스데스크
Spacedesk는 스마트폰이나 태블릿을 Windows PC의 보조 디스플레이로 전환하는 가장 인기 있는 애플리케이션 중 하나입니다. USB, Wi-Fi 또는 LAN을 통해 Windows PC와 스마트폰을 연결할 수 있습니다. 해상도도 괜찮고 스마트폰이 연결되면 터치도 지원됩니다.
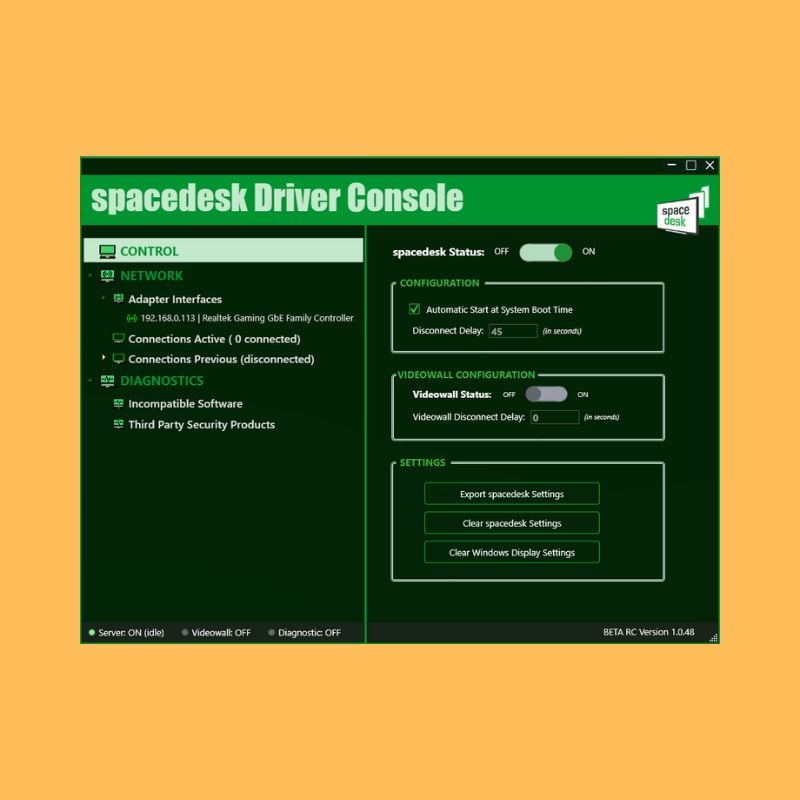
Spacedesk를 사용하려면 먼저 윈도우 PC에 필요한 드라이버를 설치해야 합니다. 이 응용 프로그램은 Windows 7 이상에서만 사용할 수 있습니다. 설치가 완료되면 설정은 매우 간단합니다. 아래 단계에 따라 휴대폰이나 태블릿을 PC에 연결하세요.
1. 앱을 열면 동일한 서버에 드라이버가 설치된 모든 PC가 자동으로 감지되어 표시됩니다.
2. "Spacedesk 상태" 스위치를 끄기에서 켜기로 전환하기만 하면 됩니다.
3. 앱을 다운로드하여 휴대폰이나 태블릿에 설치하세요.
4. 휴대폰이나 태블릿과 PC가 동일한 네트워크에 연결되어 있는지 확인하세요.
5. 스마트폰에서 앱을 실행하고 PC에 연결하세요. PC에서도 앱을 실행한 경우 앱은 시스템의 IP 주소와 이름을 자동으로 감지해야 합니다.
6. 이제 Windows의 디스플레이 설정으로 이동하여 스마트폰이나 태블릿을 보조 화면으로 구성합니다. 설정의 "시스템" 옵션에서 디스플레이 설정을 찾을 수 있습니다.
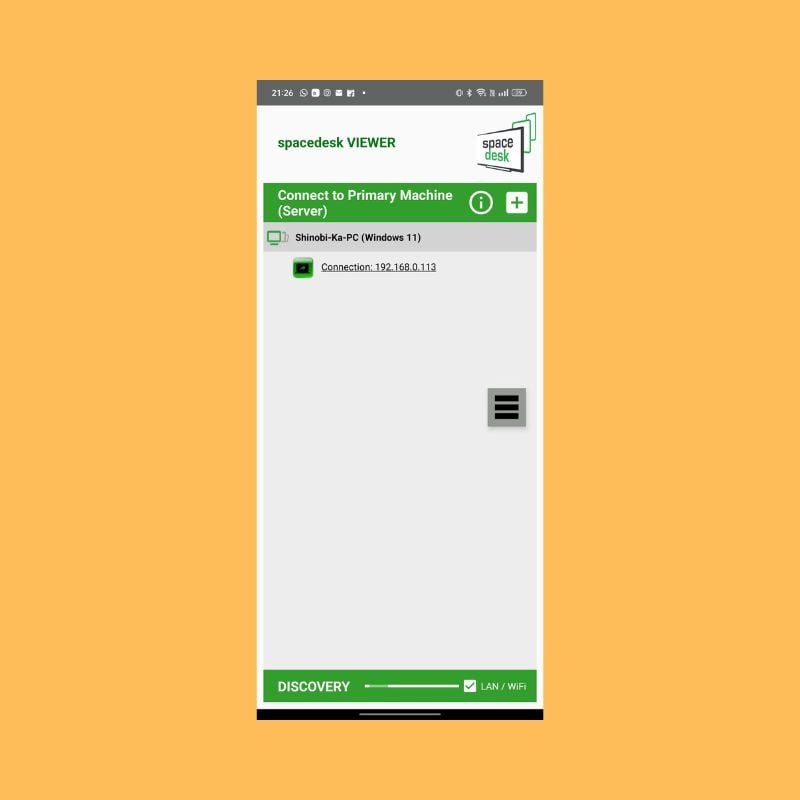
" 다중 디스플레이 " 설정에서는 " 복제 " 와 같은 여러 옵션 중에서 선택하여 두 디스플레이에 동일한 화면을 표시할 수 있습니다. 보조 디스플레이를 기본 디스플레이의 확장으로 만들려면 " 확장 "을 선택하세요. 좀 더 놀고 싶다면 몇 가지 옵션을 더 사용할 수 있습니다.
Spacedesk는 무선 옵션에서도 꽤 잘 작동하지만, 매우 빠른 인터넷 연결이 없으면 약간의 지연이 있을 수 있습니다. USB 연결로 전환하면 연결이 더 원활해집니다.
스플래시탑 유선 XDisplay
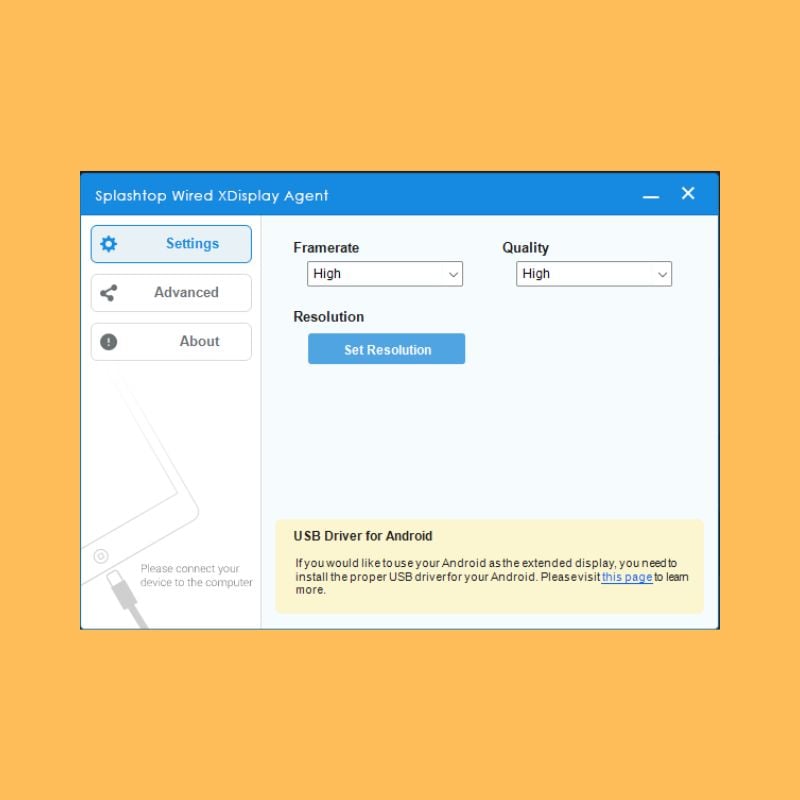
이 특정 애플리케이션을 사용하려면 USB 케이블만 사용하여 스마트폰이나 태블릿을 PC에 연결해야 합니다. 따라서 이 애플리케이션의 유일한 연결 모드는 유선 모드입니다. 좋은 점은 유선 매체를 통해 연결하면 스마트폰이나 태블릿을 보조 화면으로 사용할 때 더 나은 해상도와 프레임 속도를 얻을 수 있다는 것입니다. 또한 초당 60프레임의 FullHD(1080p) 해상도를 지원합니다.
1. PC와 스마트폰 클라이언트를 해당 장치에 다운로드하기만 하면 됩니다. 그런 다음 USB 케이블을 통해 스마트폰이나 태블릿을 PC에 연결합니다.
2. 휴대폰에서 클라이언트를 열면 휴대폰에서 USB 디버깅을 활성화하라는 메시지가 표시됩니다. 이 기능을 활성화하고 휴대폰 화면의 메시지에 응답하면 바로 연결되며, PC의 디스플레이가 휴대폰이나 태블릿의 디스플레이로 확장됩니다.
3. PC 클라이언트를 통해 확장 디스플레이의 프레임 속도와 품질을 변경할 수 있으며, PC의 디스플레이 설정을 통해 확장 디스플레이의 해상도도 변경할 수 있습니다.
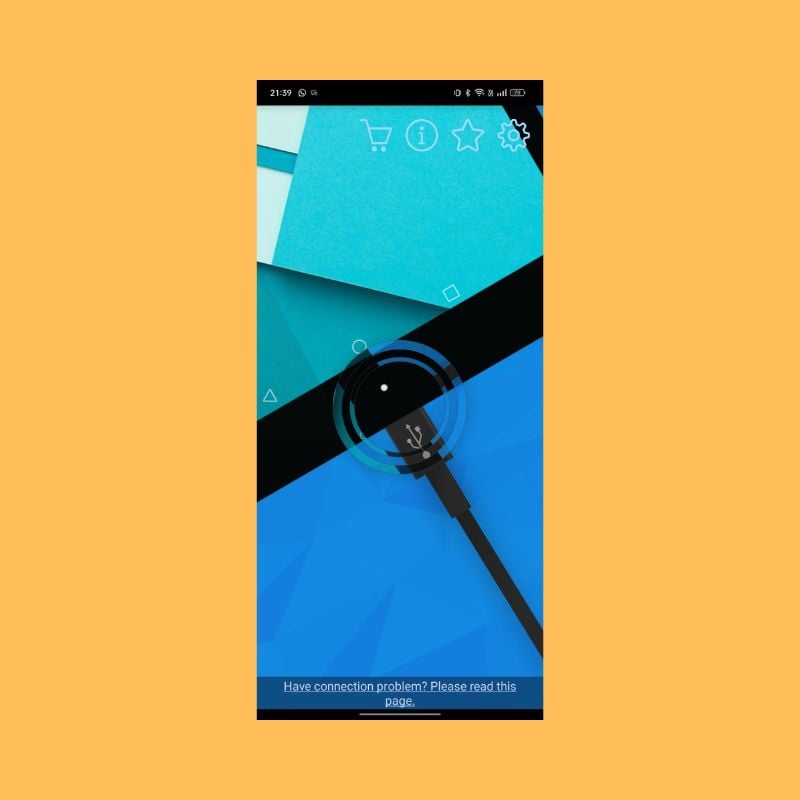
Splashtop은 더 안정적이고 지연이 거의 없기 때문에 무선 대안보다 더 나은 경험을 제공하므로 보조 디스플레이와 실시간으로 상호 작용할 수 있습니다. 또 다른 장점은 스마트폰이나 태블릿이 유선 매체를 통해 연결된다는 것입니다. 또한 배터리 충전을 유지하므로 무선 대안에 비해 시간이 더 오래 걸립니다.
Chrome 원격 데스크톱
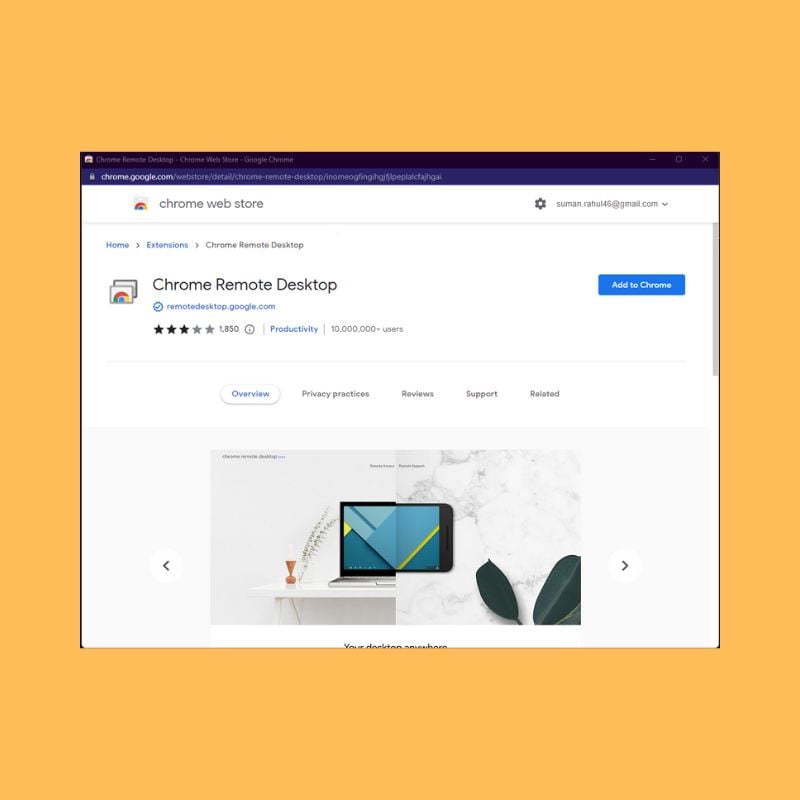
Chrome 원격 데스크톱을 사용 하면 Android 또는 iOS 기기에서 PC를 제어할 수 있습니다. 스마트폰을 PC에 무선으로 연결하면 PC에서 명령을 실행할 수 있습니다. 기본적으로 데스크톱에서 할 수 있는 모든 작업을 스마트폰에서도 할 수 있습니다. 설정과 사용이 매우 쉽습니다. 필요한 것은 작동하는 Gmail 계정뿐입니다. Chrome 원격 데스크톱 애플리케이션을 사용하면 어디서나 PC를 원격으로 제어할 수 있습니다.
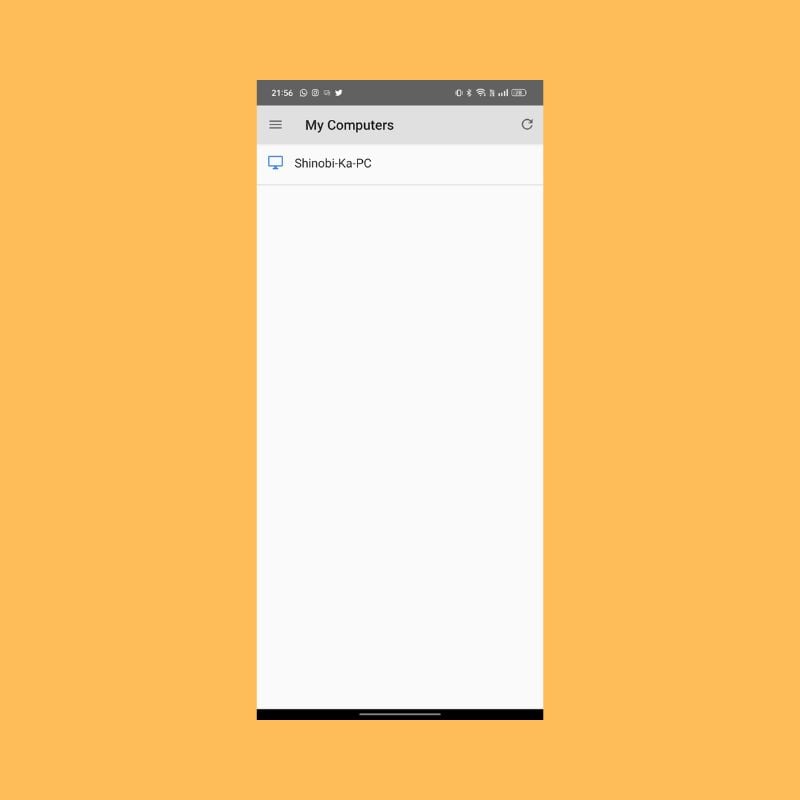
원격 데스크톱의 한 가지 단점은 두 화면에서 서로 다른 응용 프로그램을 실행할 수 없고 기본 화면을 확장할 수 없다는 것입니다. 이러한 단점으로 인해 추천하기가 다소 어렵지만 전반적으로 휴대폰이나 태블릿에서 PC를 사용할 수 있는 훌륭한 무료 옵션입니다.
윈도우에서 태블릿을 보조 디스플레이로 사용
위의 모든 앱을 사용하여 스마트폰이나 태블릿을 보조 디스플레이로 사용할 수 있지만 이것이 결코 영구적인 솔루션은 아닙니다. 정기적으로 여러 화면이 필요하고 사용하는 경우 적절한 모니터를 구입하는 것이 좋습니다. 그러나 제한된 시간 동안 두 번째 화면이 필요한 상황이라면 위의 방법을 사용하여 스마트폰이나 태블릿을 하나로 사용할 수 있습니다.
이것이 어떤 면에서 도움이 되었기를 바랍니다. 아래 댓글에 여러분이 알고 있는 다른 앱에 대한 권장 사항을 자유롭게 남겨주세요.
*참조한 원본 글: https://techpp.com/2022/10/04/phone-tablet-secondary-display-windows/
윈도우11 / 윈도우10에서 오래된 파일을 자동으로 삭제하는 방법
많은 사람들이 PC에서 오래된 파일을 삭제하는 데 신경을 쓰지 않고 계속해서 파일이 쌓여 나중에 저장 문제로 골치 아픈 일을 겪게 됩니다. PC에 원치 않는 파일이 없고 원활하게 실행되도록 하
99bugs.tistory.com
윈도우 11/10에서 죽음의 흰색 화면을 수정하는 10가지 방법
윈도우 PC의 가장 일반적인 문제 중 하나는 화면이 완전히 하얗게 변해 아무 것도 액세스할 수 없는 " 죽음의 흰색 화면 "입니다. 이 문제는 Windows PC에서도 흔히 발생하는 검은색 및 파란색 죽음
99bugs.tistory.com
'인생그것은약속위반 > 관심' 카테고리의 다른 글
| 아이폰 Always On 디스플레이를 더 어둡게 만들거나 비활성화하는 방법 (0) | 2024.01.20 |
|---|---|
| 윈도우 11/10에서 죽음의 흰색 화면을 수정하는 10가지 방법 (0) | 2024.01.20 |
| 휴대전화로 비 알림을 자동으로 받는 방법 [아이폰/안드로이드] (0) | 2024.01.20 |




댓글