아이패드는 주로 콘텐츠 소비를 위한 '제3의 화면'(스마트폰과 노트북과 함께)으로 출발했지만, 최근에는 맥북 형제의 생산적인 역할도 할 수 있는 화면으로 변모하고 있습니다. 그리고 노트북을 꿈꾸는 태블릿의 기본 필수품은 멀티태스킹 능력입니다.
이제 iPad에는 멀티태스킹 기능이 있고 분할 화면 모드 에서 앱 작업을 할 수 있지만 솔루션은 노트북만큼 간단하지 않습니다. Apple이 올해 6월 iPadOS 16을 공개했을 때 모든 사람의 상상력을 사로잡은 기능이 바로 Stage Manager인 이유입니다.
이는 iPad뿐만 아니라 Apple의 노트북과 데스크톱을 지원하는 macOS에서도 멀티태스킹에 대한 Apple의 견해였습니다. 이는 우리가 이전에 본 것과는 매우 달랐으며 아마도 올해 Apple의 가장 혁신적인 소프트웨어 기능으로 많은 사람들로부터 호평을 받았습니다.
여러 번의 베타 릴리스 이후 Stage Manager는 이제 iPad는 물론 MacBook Air 및 Pro, iMac, Mac Mini 사용자에게도 제공됩니다. 비판이 있기는 하지만 Stage Manager는 확실히 여러 앱을 실행하는 데 새로운 변화를 가져왔으며 반드시 시험해 보아야 할 기능입니다. 기본적으로 활성화되어 있지 않기 때문에 즉시 발견하지 못할 수도 있습니다. 이것이 바로 우리가 여러분에게 보여줄 것입니다.
스테이지 매니저: 어떤 기기에서 실행할 수 있나요? (힌트: 아니요, 소프트웨어에만 관한 것이 아닙니다)
시작하기 전에 Stage Manager를 실행할 수 있는 장치가 있는지 확인하세요. 아니요, 기능 자체에는 비용이 들지 않습니다. 하지만 소프트웨어 생활에서 가장 좋은 기능은 무료일 수 있지만 항상 모든 장치에서 실행되는 것은 아닙니다. 따라서 Mac 또는 iPad용 Stage Manager를 사용하는 데 관심이 많을 수도 있지만 실제로는 장치에서 이를 실행할 수 없을 수도 있습니다.
Stage Manager 호환성은 iMac, MacBook Pro/Air 및 Mac Mini에서 매우 간단합니다. macOS Ventura(최근 출시됨)를 실행할 수 있다면 Stage Manager easy peasy Apple squeezy를 실행할 수 있습니다!
그러나 iPad 전면에서는 상황이 복잡해집니다. 우선, Stage Manager는 iPadOS 16(역시 최근 출시됨)으로 업데이트된 iPad에서만 실행됩니다. 그러나 그것만으로는 충분하지 않습니다. iPadOS 16이 설치된 다음 iPad에서만 Stage Manager를 실행할 수 있습니다.
- iPad Pro 12.9인치(3세대 이상),
- iPad Pro 11인치(1세대 이상) 및
- 아이패드 에어(5세대)
접미사가 없는 iPad(기본 모델) 또는 iPad mini에서는 Stage Manager를 실행할 수 없습니다. 이것이 작은 목록이라고 생각한다면, 처음 발표되었을 때 이 기능은 Apple의 M1 프로세서 가 탑재된 iPad에서만 작동해야 한다는 사실을 고려하십시오 일부 제한이 있기는 하지만 목록은 나중에 일부 구형 iPad Pro를 포함하도록 확장되었습니다(그러나 이는 말 그대로 또 다른 이야기입니다).
MacBook Pro/Air, Mac mini 및 iMac에서 Stage Manager를 활성화하는 방법
macOS 장치에서 Stage Manager를 실행할 수 있는 경우(macOS Ventura를 실행 중인 경우) Stage Manager를 실행하기 위해 따라야 하는 단계는 다음과 같습니다.
1단계: 시스템 기본 설정…시스템 설정 시간
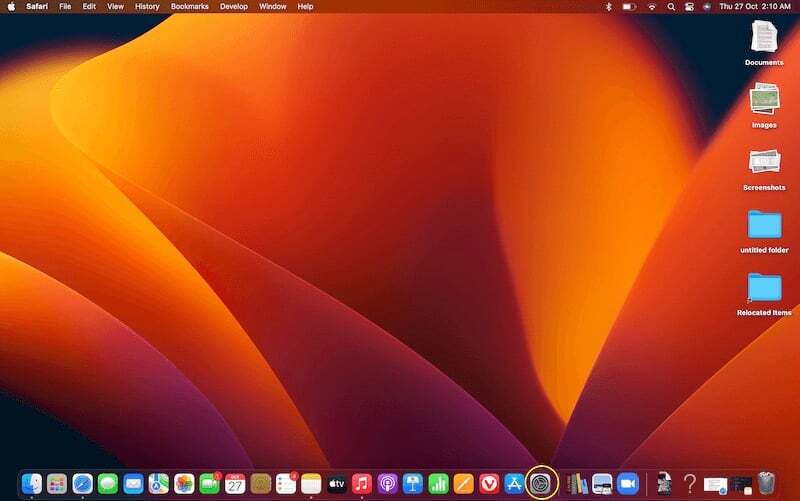
macOS Ventura에는 잘 알려진 시스템 환경설정 – 시스템 설정의 새로운 이름이 있습니다. 그리고 여기가 Stage Manager 활성화를 위한 여정을 시작하는 곳입니다.
2단계: 통제 센터로 이동

시스템 설정에서 제어 센터로 이동합니다. 이 옵션을 선택하면 오른쪽 스테이지 관리자에 표시되지만 기본적으로 메뉴 표시줄에 표시 안 함으로 설정됩니다. 메뉴바에 표시로 바꾸시면 더 좋을 것 같습니다.
3단계: 메뉴(바)의 무대 관리자

이제 메뉴 표시줄 에 스테이지 관리자를 배치했으므로 메뉴 표시줄(macOS 데스크탑의 오른쪽 상단)로 가서 거기에 있는 제어 센터 아이콘('동등 기호'처럼 보이는 아이콘)을 클릭하세요. 스테이지 관리자 옵션이 표시됩니다. 계속해서 선택하세요.
4단계: 무대는 당신의 것입니다. 그것을 관리하다

Stage Manager를 활성화하는 순간, 현재 실행 중인 앱이 디스플레이 중앙에 나타나고, 열려 있는 다른 앱이 왼쪽 열에 배열되는 것을 볼 수 있습니다. 이제 스테이지 관리자 모드에 있습니다. 앱을 클릭하면 중앙으로 가져오고 현재 앱은 옆으로 이동됩니다. 이 기능을 끄려면 메뉴 바의 제어 센터로 돌아가서 스테이지 관리자를 탭하세요!
지원되는 iPad에서 Stage Manager를 사용하는 방법
iPad에서 Stage Manager를 활성화하고 사용하는 것은 약간 더 복잡합니다. 이 기능을 지원하는 iPad가 있는 경우 사용을 시작하는 방법은 다음과 같습니다.
1단계: 모든 것이 설정에 있습니다.

많은 기능 활성화가 있는 매우 친숙한 곳, 즉 오래된 설정에서 시작합니다. 아니요, 이름은 변경되지 않았습니다. 여전히 설정입니다.
2단계: 멀티태스킹을 시작하세요
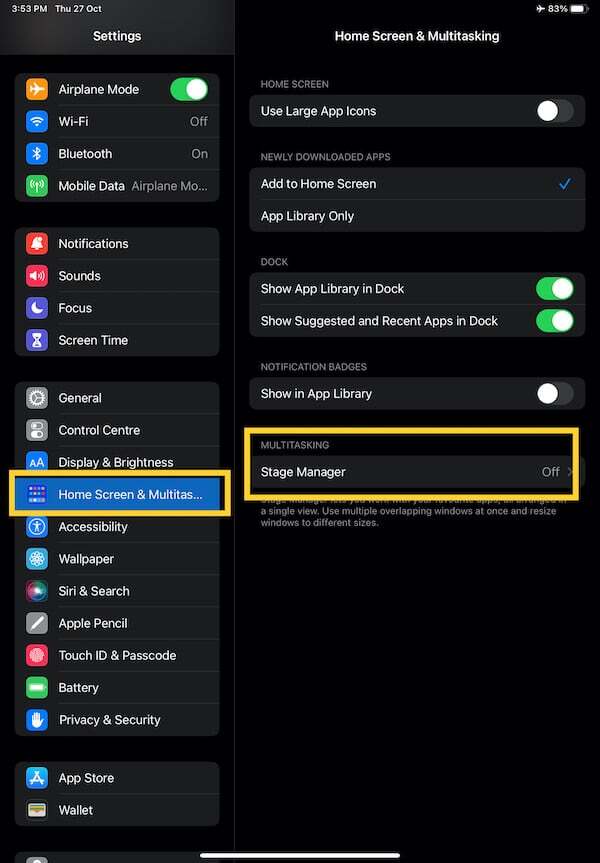
설정에 들어가면 홈 화면 및 멀티태스킹 섹션이 나올 때까지 아래로 스크롤하세요. 이를 선택하는 순간 디스플레이 오른쪽의 이 섹션에서 사용 가능한 옵션이 표시됩니다. 우리는 마지막에 무대 매니저를 찾고 있습니다. 기본적으로 꺼져 있습니다. 켜려면 탭하기만 하면 됩니다.
3단계: 보고 싶은 내용을 파악하세요.
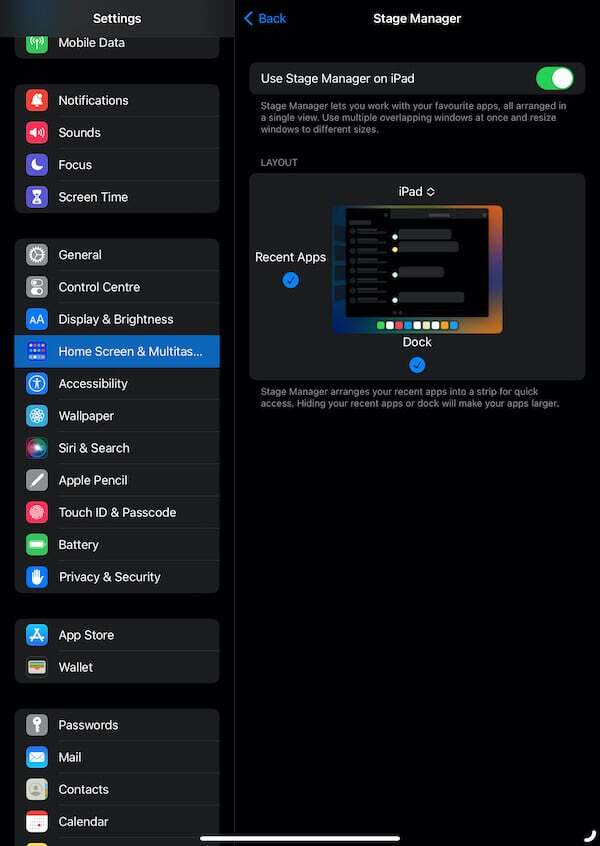
스테이지 관리자를 켜면 여러 앱을 보는 방법을 제어할 수 있는 다른 화면으로 이동하게 됩니다. 현재 열려 있는 앱 및/또는 그 아래의 앱 도크 왼쪽에 최근 앱을 표시하지 않도록 스테이지 관리자에 지시할 수 있습니다. 둘 다 기본적으로 표시되도록 선택되어 있으므로 그대로 두는 것이 좋습니다.
4단계: 그리고 당신은 무대 위에 있습니다!

그게 전부입니다. 어떤 앱을 열든 이제 디스플레이의 중앙 부분을 차지해야 하며, 메인 앱 왼쪽에서 최근 앱을 볼 수 있습니다. 그 중 하나를 탭하여 중앙으로 가져오세요.
아니면 제어센터로 가세요!
Stage Manager에 익숙하다면 iPad의 제어 센터 에서 이를 호출할 수도 있습니다. 오른쪽 상단에서 아래로 스와이프하여 제어 센터에 액세스하면 사용 가능한 옵션 중 하나로 스테이지 관리자가 표시됩니다. 활성화하려면 탭하세요.
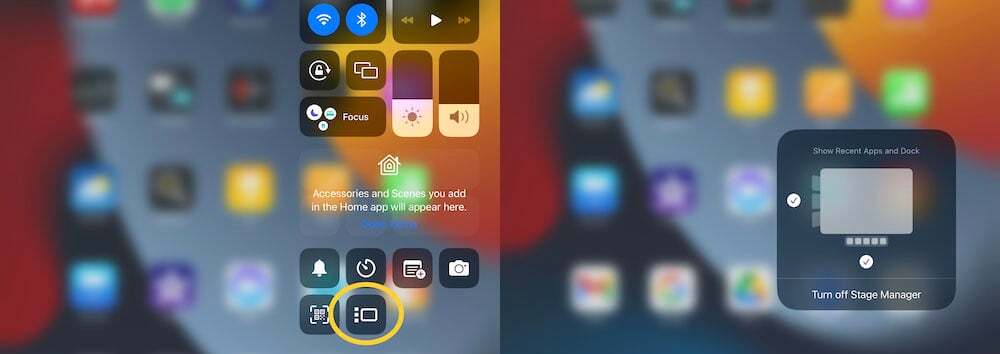
그리고 – 일부는 이것을 놓칠 수도 있습니다(이것이 우리가 설정 방법을 먼저 설명한 이유입니다) – 활성화된 스테이지 관리자 아이콘을 길게 눌러 최근 앱 및/또는 그 아래의 앱 도크를 볼 것인지 여부에 대한 옵션을 얻습니다.
이것이 Mac 장치 및 iPad에서 Stage Manager를 시작하는 데 필요한 전부입니다. Apple의 새로운 멀티태스킹 비전을 경험해보세요.
Mac/맥북에서 윈도우 앱을 실행하는 빠르고 쉬운 방법 4가지
Mac OS 대 Windows 논쟁은 가정 사용자, 전문가 및 괴짜 사이의 오랫동안 계속되는 전쟁입니다. 윈도우즈 사용자가 최근에 Apple의 Mac OS로 이동하기로 결정했을 수도 있습니다. 사람들이 걱정하는 주
99bugs.tistory.com
맥(Mac)에서 넷플릭스를 다운로드하고 설치하는 방법
넷플릭스를 시청하고 간식을 먹는 것은 많은 사람들에게 이상적인 주말의 정의입니다. 휴대폰과 태블릿은 Netflix 콘텐츠를 스트리밍하기에 매우 좋은 장치이지만 MacBook에서 넷플릭스를 시청하
99bugs.tistory.com
*참조한 원본 글: https://techpp.com/2022/10/28/how-to-use-stage-manager-on-ipad-macbook-guide/
'인생그것은약속위반 > 관심' 카테고리의 다른 글
| 로그인 시 자동 실행되는 Mac 시작 앱을 중지하는 4가지 방법 (0) | 2023.09.28 |
|---|---|
| Mac에서 비디오 파일을 압축하는 3가지 방법 (0) | 2023.09.28 |
| 아이폰 15를 갖고 있나요? 이를 위한 7가지 필수 액세서리를 구매하세요! (2) | 2023.09.28 |




댓글