안드로이드 휴대폰이나 태블릿을 조작하는 것을 좋아한다면 ADB 및 Fastboot 도구를 접했을 것입니다. ADB 및 Fastboot 도구는 휴대폰과 PC 사이를 연결하는 명령줄 도구로, 맞춤 ROM 플래시, 내부 파일 변경, 제거 등을 통해 Android 장치를 수정하는 데 도움이 됩니다. 블로트웨어 및 앱, 루트 장치 등.
안드로이드 기기를 변경하려면 특정 명령을 사용해야 합니다. Android 휴대폰/태블릿을 수정하는 데 사용할 수 있는 모든 ADB 명령이 포함된 ADB 명령 목록을 가져왔습니다. 이러한 명령은 보편적이며 Windows, Linux 및 Mac에서 작동합니다.
ADB 및 Fastboot 도구를 설정하는 방법은 무엇입니까?
ADB 명령을 사용하기 전에 PC에 ADB 및 Fastboot 도구를 설정하고 휴대폰을 PC에 연결해야 합니다. 이 작업을 수행하려면 아래 단계를 따르세요.
- PC 브라우저에서 SDK 플랫폼 도구 웹사이트 로 이동하세요
- 다운로드 섹션 까지 아래로 스크롤.면 Windows, Mac 및 Linux용 세 가지 다운로드 링크가 표시됩니다.
- ADB 및 Fastboot 도구를 다운로드하려면 시스템 OS에 따라 해당 다운로드 링크를 클릭하세요. 여기서는 Windows용 SDK 플랫폼 도구 다운로드 링크를 사용하여.indows PC용 도구를 다운로드합니다.
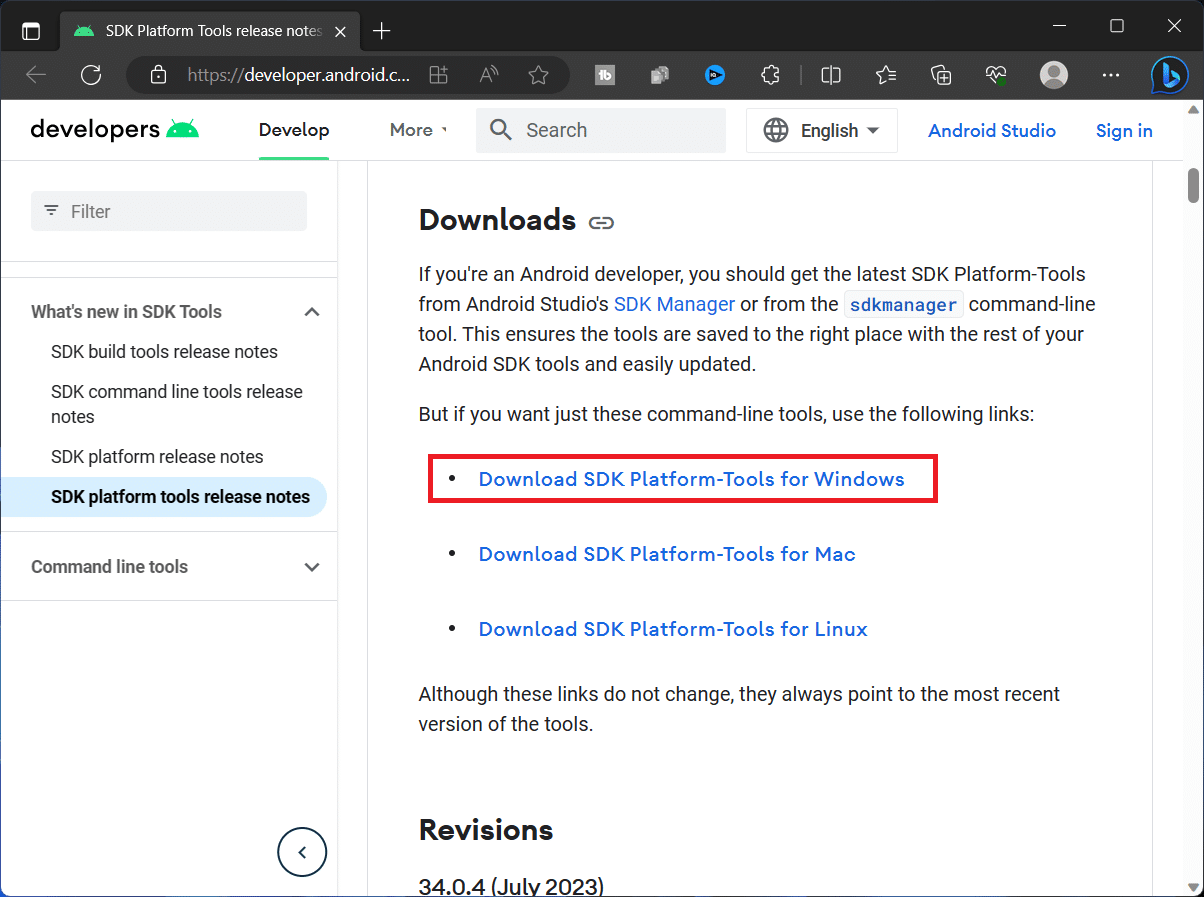
- 다운로드가 완료되면 파일 탐색기를 열고.로가 저장된 경로로 이동합니다.
- 다운로드한 파일은 ZIP 파일이므로 압축을 풀어야 합니다. 파일을 마우스 오른쪽 버튼으로 클릭한 다음 모두 추출을 클릭합니다 .
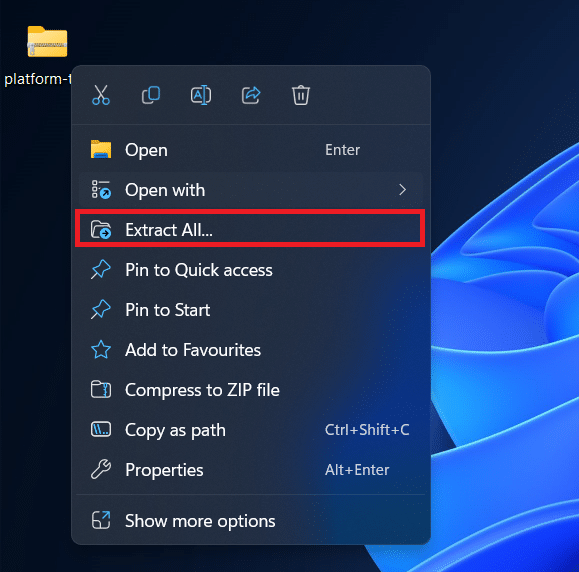
- 추출할 경로를 선택한 후 추출 버튼을 클릭하세요.
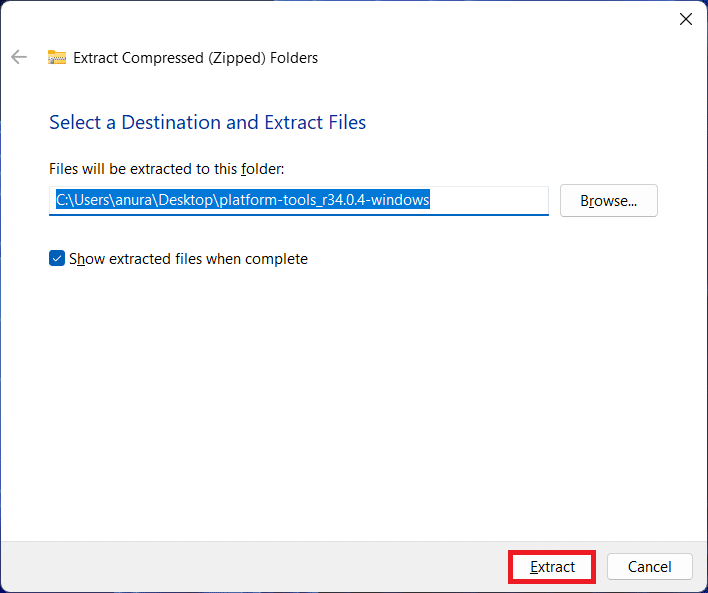
- 파일을 추출한 후 platform-tools 폴더를 두 번 클릭하여 엽니다. 미리 필요하므로 폴더를 닫지 마십시오.
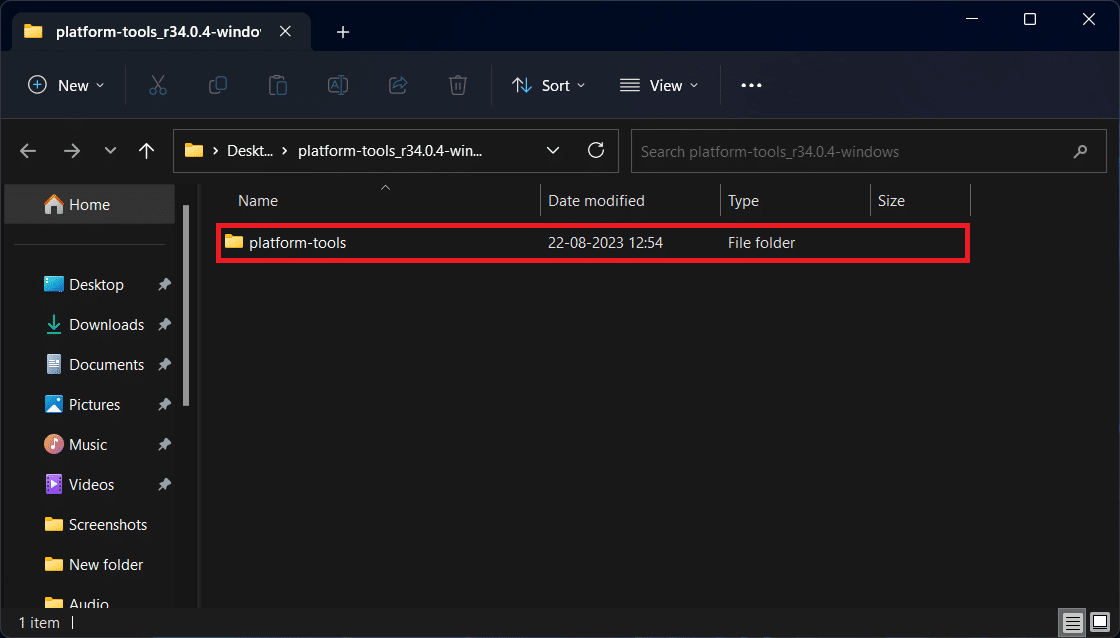
- 이제.ndroid 휴대폰이나 태블릿에서 설정 앱으로 이동하세요.
- 설정 앱 하단으로 스크롤하면 전화 정보 옵션이 표시됩니다..것을 탭하세요.
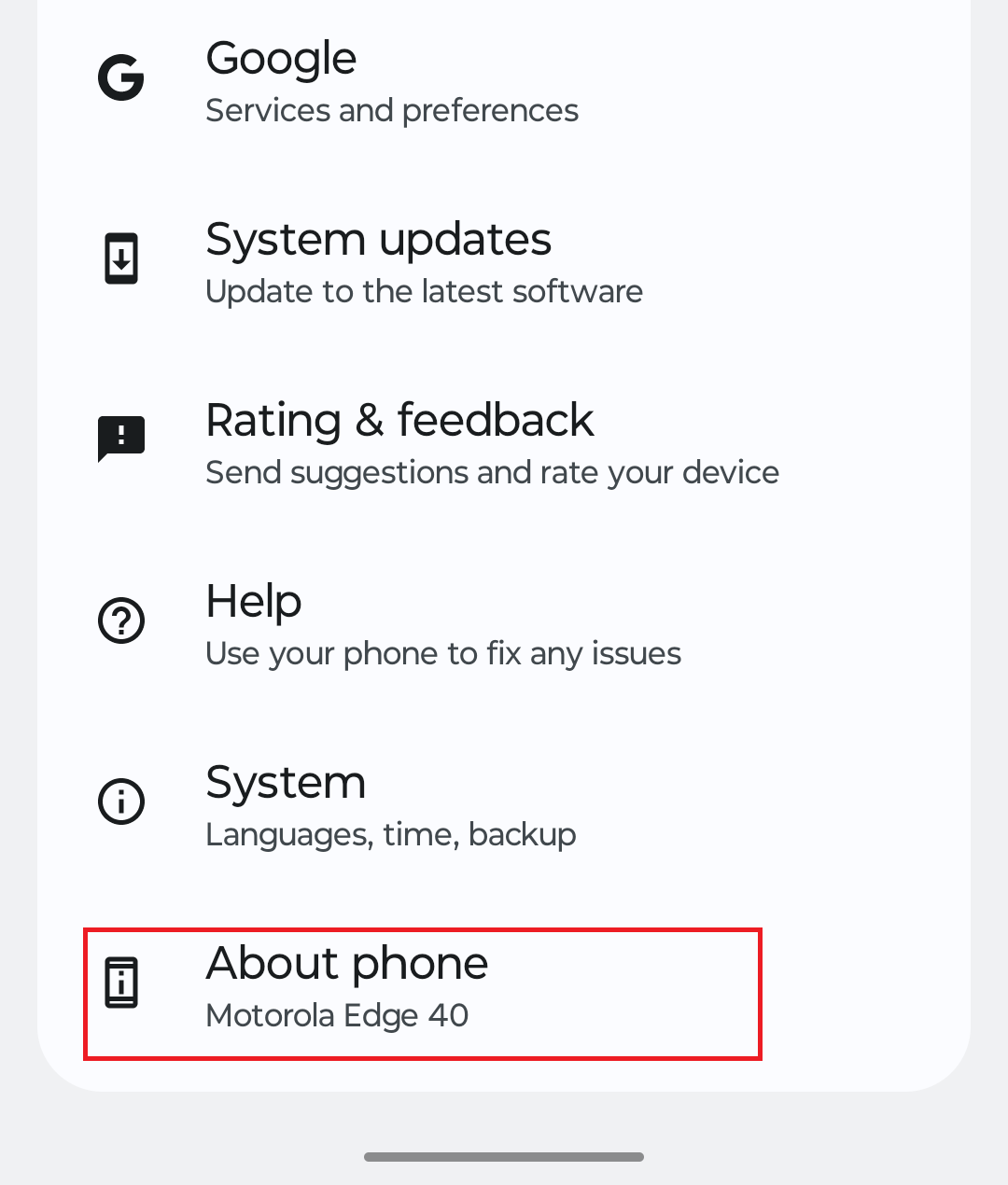
- 이제 빌드 번호를 찾아.이제 개발자가 되셨습니다!'라는 메시지가 나타날 때까지 5~6회 탭하세요. 기기 화면 하단에 토스트하세요.
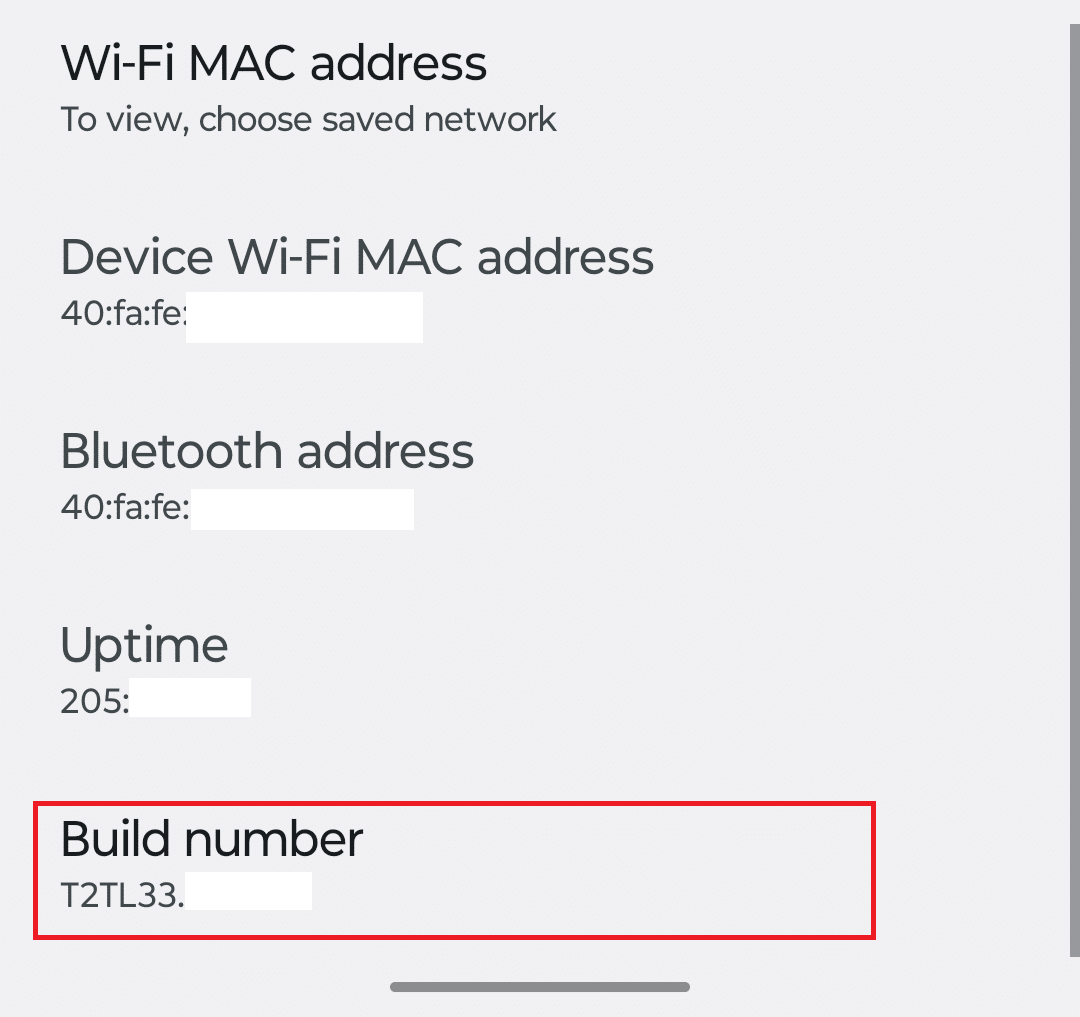
- 완료되면 설정 의 메인 화면으로 돌아가서 시스템을 탭하세요.
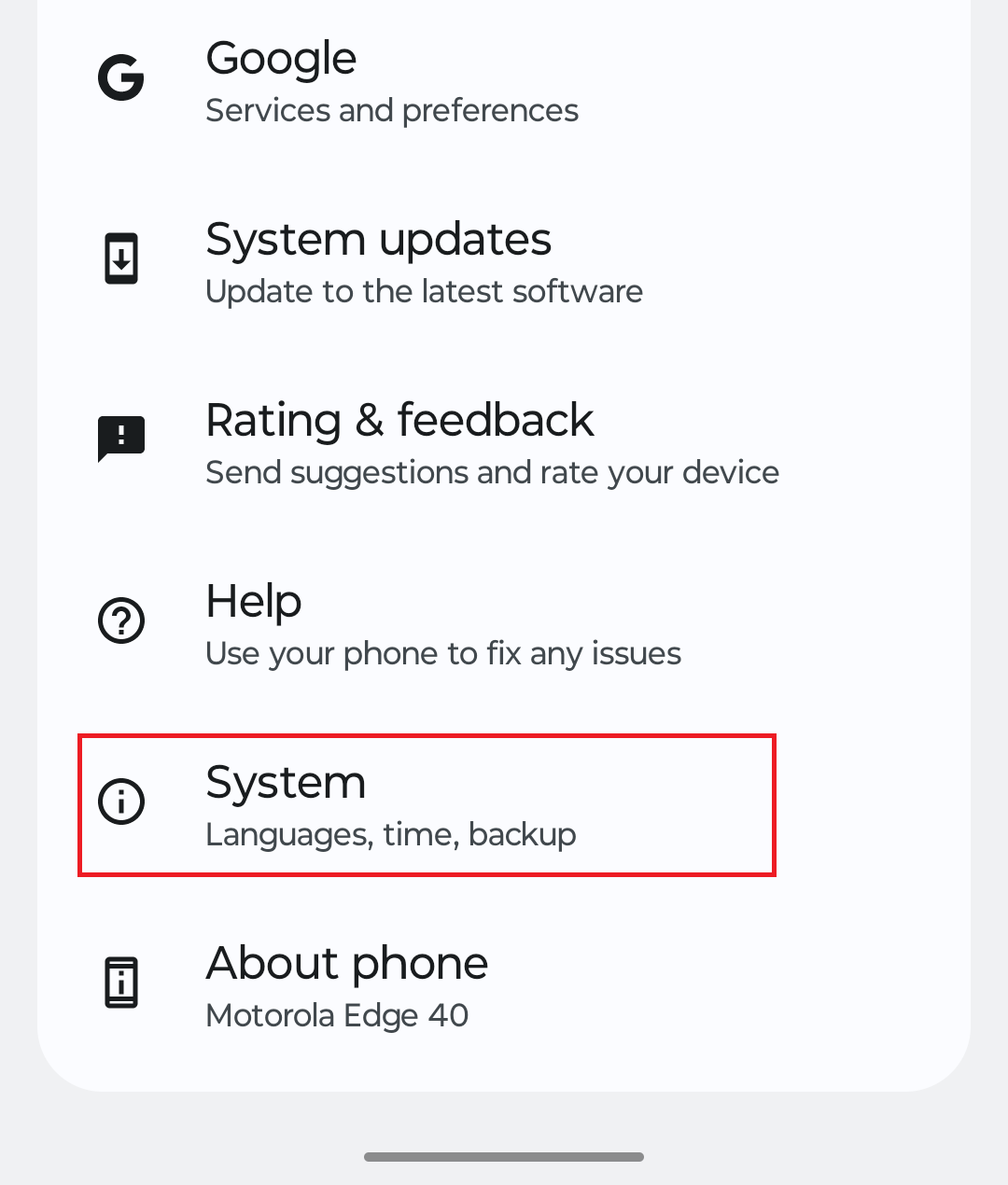
- 이제 개발자 옵션을 엽니다 .
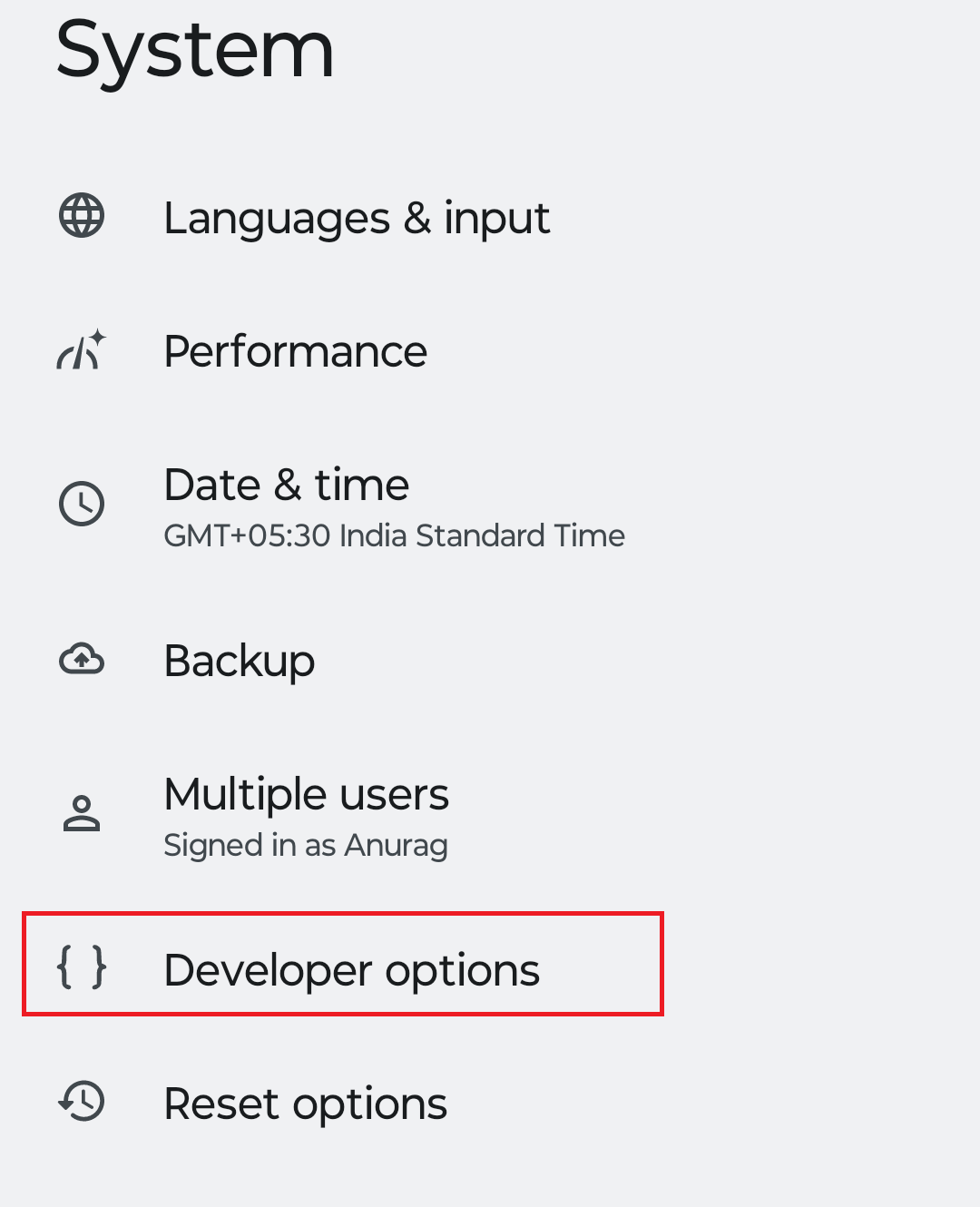
- USB 디버깅 옆의 토글을 켭니다.
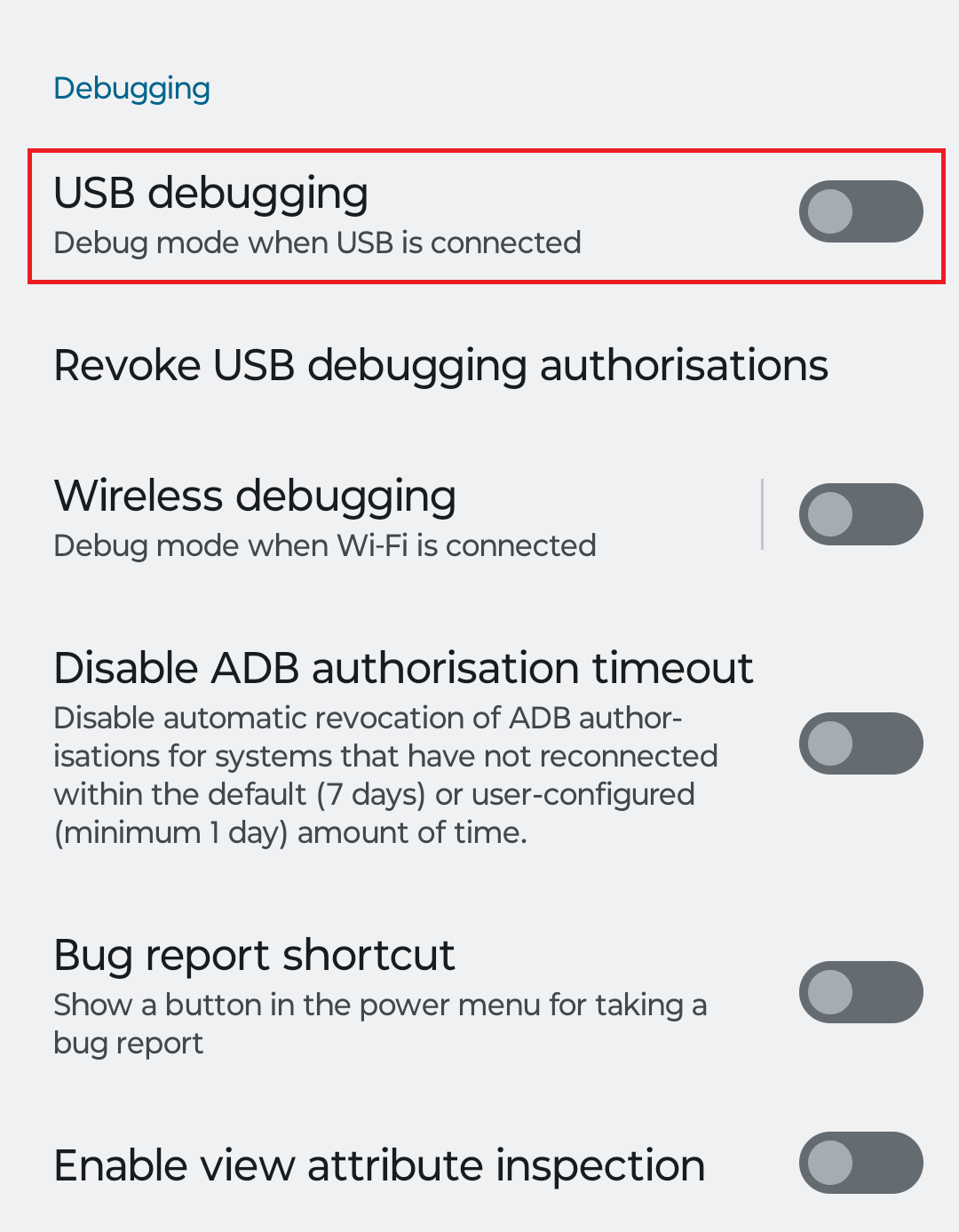
- USB 디버깅을 허용할지 묻는 메시지가 나타나면 확인을 탭합니다.
- 이제 USB 케이블을 사용하여 안드로이드 휴대폰/태블릿을 PC에 연결하세요. 인증된 케이블(또는 상자 안에 들어 있는 브랜드 케이블)을 사용하십시오.
- 이제 PC의 platform-tools 폴더 상단에 있는 주소 표시줄을 클릭하세요
- cmd 명령을 입력.고 Enter 키를 누릅니다 .

- 그러면 platform-tools 폴더 내에서 명령 프롬프트가 시작되고 이제 여기에서 ADB 명령을 실행할 수 있습니다.
ADB 명령 목록
ADB 및 fastboot 도구를 설정한 후에는 이를 사용하여 안드로이드 장치를 제어할 수 있습니다. 아래에는 모든 ADB 명령의 전체 목록이 나와 있습니다.
- adb help – 이 명령은 ADB의 모든 명령을 표시합니다.
- adb version – ADB의 현재 버전과 설치 경로를 표시합니다.
- adb devices – 현재 ADB를 통해 PC에 연결된 모든 Android 장치를 나열합니다.
- adb usb – USB를 통해 PC에 연결된 모든 Android 장치 목록이 표시됩니다.
- adb reboot – 이 명령은 Android 장치를 재부팅/다시 시작합니다.
- adb reboot bootloader – 이 명령을 실행하여 장치를 다시 시작하고 부트로더로 부팅합니다.
- adb recovery – 이 명령을 사용하면 Android 장치를 복구 모드로 재부팅할 수 있습니다.
- adb sideload ota-update.zip – 이 명령을 사용하면 업데이트의 ZIP 파일을 사용하여 장치에 OTA 업데이트를 수동으로 설치할 수 있습니다. 여기서 ota-update.zip은 업데이트 파일 이름으로, 실제 파일 이름으로 대체됩니다.
- adb install filename.apk – 이 명령을 사용하여 APK 패키지에서 앱을 설치할 수 있습니다. 여기서 filename.apk는 APK 패키지의 파일 이름을 나타냅니다. 이를 APK 패키지의 올바른 파일 이름으로 바꿔야 합니다.
- adb install -r filename.apk – 앱이 이미 설치되어 있고 이를 다시 설치하거나 APK 패키지로 업데이트하려는 경우 이 ADB 명령을 사용하면 됩니다.
- adb install -s filename.apk – 외부 SD 카드와 같이 Android 장치에 연결된 외부 저장소에 APK 패키지가 있는 경우 이 명령을 실행하여 여기에서 앱을 설치할 수 있습니다.
- adb uninstall com.package.in – 이 명령은 Android 앱을 제거합니다. com.package.in 을 기기에 설치된 앱의 패키지 이름으로.꿔야 합니다
- adb uninstall -k com.package.in – 앱을 제거하고 모든 데이터를 유지하려면 이 ADB 명령을 실행하세요.
- adb logcat – 로그 데이터를 표시하려면 이 명령을 실행합니다.
- adb bugreport – 이 명령은 dumpstate, dumpsys 및 로그 데이터를 표시합니다.
- adb get-state – 이 명령을 실행하면 장치 상태가 터미널 화면에 표시됩니다.
- adb get-serialno – Android 장치의 일련 번호를 얻으려면 이 명령을 사용하면 됩니다.
- adb jdwp – 이 명령은 JDWP 프로세스의 전체 목록을 표시합니다.
- adb wait-for-device – 다른 프로세스가 완료될 때까지 장치에 대기하도록 명령합니다.
- adb start-server – 이 명령은 ADB 서버 프로세스를 시작하는 데 사용됩니다.
- adb kill-server – 이 명령은 ADB 서버 프로세스를 종료하거나 종료합니다.
- adb connect ip_address_of_device – 이 명령을 실행하면 Android 장치의 IP 주소가 PC에 연결됩니다. ip_address_of_device 를 Android 휴대폰/태블릿의 실제 IP 주소로.꿔야 합니다
- adb backup // – 이 명령을 사용하면 PC에 저장될 Android 장치의 전체 백업을 수행할 수 있습니다.
- adb restore // – 생성한 백업에서 Android 장치를 복원하려면 이 명령을 실행하세요.
- adb pull </path/filename> –. 명령은 Android 장치의 파일을 PC로 전송하고 platform-tools 폴더에 저장합니다. </path/filename> 을 Android 장치에 파일이 저장된 실제 경로와 실제 파일 이름으로.꿔야 합니다.를 들어, adb pull /system/app/Messenger.apk
- adb pull </source-path/filename> <target-path> – Android 장치에서 파일을 전송하고 PC의 원하는 경로에 저장합니다. 여기에서 </source-path/filename>을 소스 장치(예: Android 휴대폰/태블릿)의 실제 경로 및 파일 이름으로.꿔야 합니다 또한 <target-path> 를 파일이 저장될 PC의 경로로.꿔야 합니다.를 들어 adb pull /system/app/Messenger.apk d:\New Folder\
- adb push <filename> <target-path> – PC의 platform-tools 폴더에 파일이 있고 이를 Android 장치의 특정 경로로 전송하려는 경우 이 명령을 실행할 수 있습니다. <filename>을 전송하려는 파일의 이름으로 바꾸고 <target-path>를 파일을 저장하려는 Android 장치의 폴더 경로로.꿔야 합니다.를 들어, adb push video.mp4 /sdcard/New Folder
- adb push <source-path\filename> <target-path> – platform-tools 폴더를 제외한 PC의 모든 폴더에서 Android 장치로 파일을 전송하려는 경우 이 명령을 사용할 수 있습니다. 여기서 <source-path\filename>은 파일이 저장된 소스 폴더와 파일 이름으로 대체됩니다. 마찬가지로 <target-path>는 Android 기기에서 파일을 저장하려는 대상 경로로 대체됩니다. 예를 들어 adb push d:\새 폴더\video.mp4 /sdcard/새 폴더
ADB 쉘 명령
아래에는 ADB를 통해 휴대폰을 PC에 연결한 후 사용할 수 있는 모든 ADB 쉘 명령 목록이 나와 있습니다.
- adb shell – 이 명령은 원격 쉘 명령 콘솔을 시작합니다.
- adb shell pm list packages – 이 명령을 실행하면 휴대폰이나 태블릿에 설치된 모든 앱 목록이 표시됩니다.
- adb shell pm list packages -s – 이 명령은 Android 휴대폰/태블릿에 설치된 시스템 앱 목록을 표시합니다.
- adb shell pm list packages -d – 장치에서 비활성화된 모든 앱 목록을 보려는 경우.
- adb shell pm list packages -e – 이 명령은 Android 휴대폰에서 활성화된 모든 앱 목록을 표시합니다.
- adb shell pm list packages -3 – 이 명령은 장치에 설치된 모든 타사 앱을 나열합니다.
- adb 쉘 dumpsys display – 이 명령을 실행하여 장치 디스플레이 정보를 가져옵니다.
- adb shell dumpsys battery – 이 명령을 실행하여 Android 장치의 배터리 정보를 가져옵니다.
- adb shell dumpsys Batterystats - 이 명령을 실행하면 Android 장치의 배터리 통계를 얻을 수 있습니다.
- adb shell pm uninstall -k –user 0 package.name.com n –. 명령을 사용하면 휴대폰에 사전 설치된 블로트웨어는 물론 타사 앱도 제거할 수 있습니다.
- adb shell wm Density 000 – 장치의 픽셀 밀도가 변경됩니다. 여기서는 000을 밀도로.꿔야 합니다. 명령을 사용하기 전에 장치의 밀도를 확인하십시오.
- adb shell screencap </path/screenshot_name> – 이 명령은 Android 휴대폰/태블릿에서 스크린샷을 찍는 데 사용됩니다. 여기서 /path를 스크린샷을 저장할 경로로 바꾸고, 스크린 샷_name을 스크린샷 이름으로 바꿔야.니다.를 들어 adb shell screencap /sdcard/screenshot.png 는 스크린샷을 스크린샷.png 라는 이름으로 저장 하고 sdcard 에 저장합니다.
- adb shell screenrecord </target-path/filename> - 화면 녹화를 시작하고 대상 경로에 원하는 파일 이름으로 저장합니다. 예를 들어, adb shell screenrecord /sdcard/recording.mp4 명령은 화면 녹화를 시작하고 sdcard 에 Recording.mp4 라는 이름으로 저장합니다 ..음을 중지하려면 Ctrl + C 또는 Command + C 키보드 단축키를 누르세요..면 녹화의 기본 시간 제한은 3분이므로 직접 중지하지 않으면 3분 후에 자동으로 중지됩니다.
- adb shell screenrecord –time-limit xx </target-path/filename> – 시간 제한이 있는 화면을 녹화합니다. 즉, 시간 제한이 끝나면 녹화가 중지됩니다. xx를 초 단위의 시간 제한으로 바꾸고, /target-path를 녹음을 저장할 경로로, filename을 파일 이름으로 바꿔야.니다.를 들어 adb shell screenrecord –time-limit 90 /sdcard/video.mp4 명령은 90초 후에 화면 녹화를 중지하고 파일을 sdcard 폴더 에 video.mp4 로 저장합니다 .
adb 쉘 명령을.행한 후 다음 명령을 실행할 수도 있습니다.
- netstat – Android 장치의 네트워크 통계를 표시합니다.
- ip -f inet addr show wlan0 – 이 명령은 장치 Wi-Fi의 IP 주소를 표시합니다.
- cd /system – 이 명령을 실행하면 디렉터리가 /system 으로 변경됩니다 .
- rm – f </path/filename> - 대상 경로에 있는 파일을 삭제하려면 이 명령을 실행합니다. 예를 들어, rm -f /sdcard/videos.mp4 명령은 sdcard 에서 videos.mp4 파일을 삭제합니다.
- rm -d </path> – 이 명령은 입력한 경로의 폴더를 삭제합니다. 예를 들어, rm -d /sdcard/New Folder 명령을 실행하면 sdcard 내부에 있는 새 폴더가 삭제됩니다.
- mkdir </path/Folder_Name> – 이 명령은 장치에 새 폴더를 생성합니다. 예를 들어 mkdir /sdcard/New1 명령은 sdcard 내부에 New1 이라는 폴더를 생성합니다.
- top – 이 명령은 장치에서 현재 실행 중인 CPU 프로세스를 모니터링하는 데 사용됩니다.
- cp </source-path/filename> <target-path> - 이 명령은 한 위치에서 파일을 복사하여 Android 장치의 다른 위치에 붙여넣습니다. source-path를 파일이 저장된 폴더의 경로로.꾸고 filename을 파일 이름으로, target-path를 파일을 붙여넣을 폴더의 경로로 바꿉니다. 예를 들어, cp /sdcard/movie.mp4 /sdcard/folder 명령은 sdcard 에서 movie.mp4 파일을 복사하여 sdcard 의 폴더 에 붙여넣습니다.
- mv </source-path/filename> <target-path> – 이 명령은 파일을 소스에서 대상으로 이동합니다. mv /sdcard/movie.mp4 /sdcard/folder 명령을 실행하면 movie.mp4 파일이 sdcard 에서 sdcard 내부의 폴더 로.동됩니다.
Fastboot 명령 목록
다음은 fastboot 모드에서 Android 기기를 부팅한 후 사용할 수 있는 Fastboot 명령 목록입니다.
- fastboot 장치 – 이 명령을 실행하면 Fastboot에서 PC에 연결된 모든 Android 장치가 나열됩니다.
- fastboot oem Unlock – 이 명령은 Android 장치의 부트로더 잠금을 해제합니다.
- fastboot oem lock – 장치의 부트로더를 잠그려면 이 명령을 실행하세요.
- fastboot reboot bootloader – 이 명령은 장치를 Fastboot로 다시 재부팅합니다.
- fastboot flash boot boot.img – 이 명령은 장치의 이미지 파일을 플래시 부팅합니다. 여기에서 boot.img를 부팅하려는 파일 이름으로.꿔야 합니다
- fastboot flash recovery recovery.img – 이 명령을 사용하면 Android 휴대폰이나 태블릿에서 복구 이미지를 플래시할 수 있습니다. Recovery.img 를 이미지 파일 이름으로.꾸세요
- fastboot boot filename.img – 이 명령은 이미지 파일로 장치를 부팅하지만 장치에서 플래시하지는 않습니다. 여기서 filename.img는 이미지 파일 이름으로 바꿔야 합니다.
해커로부터 돈과 비밀번호를 보호하기 위해, 지금 즉시 제거해야 할 안드로이드 앱 리스트
안드로이드 사용자를 조심하세요! Google은 최근 기기에서 사용자의 은행 정보를 훔치는 악성 앱 17개를 Play 스토어에서 삭제했습니다. 보안 연구 회사인 Trend Micro의 보고서에 따르면 이러한 멀웨
99bugs.tistory.com
ADB를 사용하여 안드로이드 전화를 초기화하는 쉬운 매뉴얼
안드로이드 휴대폰을 재설정하는 방법은 여러 가지가 있지만 ADB 방법이 모든 조건에서 가장 잘 작동하는 것 같습니다. 설정 앱을 사용하여 휴대전화를 재설정할 수 있지만 휴대전화가 시작되고
99bugs.tistory.com
'인생그것은약속위반 > 관심' 카테고리의 다른 글
| 오래된 PC, 태블릿, 노트북을 위한 12가지 가볍고 빠른 운영 체제 추천 (0) | 2023.08.26 |
|---|---|
| 듀오링고 사용자 해킹 소식 및 여부 확인 방법 (0) | 2023.08.26 |
| Stellar Data Recovery를 사용하여 Windows 11/10 PC에서 삭제된 파일을 복구하는 방법 (0) | 2023.08.19 |


댓글