시작 프로그램은 컴퓨터에 로그인하면 자동으로 실행되는 앱입니다. 그러나 이러한 앱이 제공하는 편리함만큼 사용에는 한 가지 단점이 있습니다. 컴퓨터에 시작 앱이 너무 많으면 부팅 시간이 늘어나고 액세스가 지연됩니다.

이미지: Windows(Unsplash)
대부분의 경우 이 문제의 가장 큰 원인은 로그인 후 실행할 시작 프로그램 목록에 자신을 자동으로 추가하는 앱입니다. 한편, 다른 경우에는 더 이상 사용하지 않는 앱을 때때로 목록에서 제거하는 것을 잊은 사용자일 수 있습니다.
다행히 Microsoft는 Windows 11에서 시작 프로그램을 구성할 수 있도록 허용합니다. 다음은 Windows 11에서 시작 시 Windows 앱 실행을 중지하는 다양한 방법을 보여주는 가이드입니다.
Windows 11 시작 프로그램을 비활성화하는 5가지 방법
방법 1: 작업 관리자에서 Windows 11의 시작 프로그램 비활성화
Windows 작업 관리자에는 시스템 모니터, 시작 관리자 및 작업 관리자(물론)와 같은 여러 유틸리티가 있습니다. 이러한 유틸리티 중에서 시작 관리자는 시스템에서 시작 프로그램을 구성하는 데 필요한 유틸리티입니다.
시작 시 사용하지 않는 프로그램이 실행되지 않도록 하려면 다음 단계를 따르십시오.
- Windows + X 키보드 단축키를 눌러 빠른 링크 메뉴 에 액세스 하고 작업 관리자를 선택합니다 또는 하단의 작업 관리자를 마우스 오른쪽 버튼으로 클릭하고 메뉴에서 작업 관리자를 선택합니다.
- 시작 앱 탭 으로 이동합니다 여기에 모든 시작 프로그램이 포함된 표가 표시됩니다. 이 표 아래에는 모든 프로그램의 현재 상태와 해당 프로그램을 비활성화할 경우 PC에 미치는 영향을 알려주는 상태 및 상태 영향의 두 열이 있습니다.
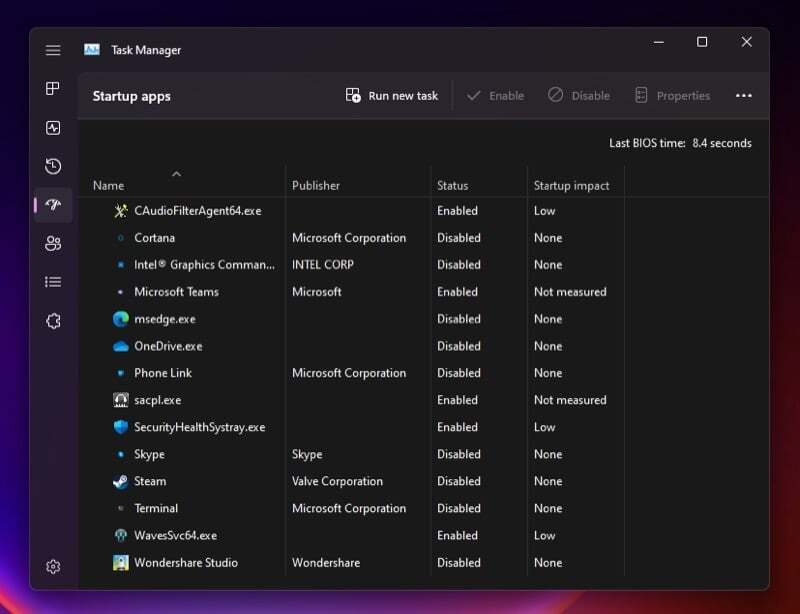
- 프로그램을 비활성화하기로 결정한 경우 해당 프로그램을 선택하고 창의 오른쪽 상단 모서리에 있는 비활성화 버튼을 클릭합니다.
지금 시스템을 부팅하고 로그인하면 이 프로그램이 자동으로 실행되지 않습니다. 작업 관리자로 이동하여 프로세스 탭의 항목을 보면 이를 확인할 수 있습니다.
Windows 11/10 용 중복 파일 찾기 프로그램 11개 추천
방법 2: 설정에서 Windows 11의 시작 프로그램 비활성화
작업 관리자 외에도 Microsoft는 Windows 설정 앱 내부의 시작 관리자에 대한 액세스를 제공하며 여기에서도 거의 동일한 옵션 세트를 얻을 수 있습니다.
설정 앱에서 시작할 때 Windows 앱이 시작되지 않도록 중지하는 방법은 다음과 같습니다.
- Windows + I를 눌러 Windows 설정을 엽니다
- 사이드바에서 앱 탭을 클릭 하고 오른쪽 창에서 시작을 탭하여 모든 시작 앱을 봅니다.
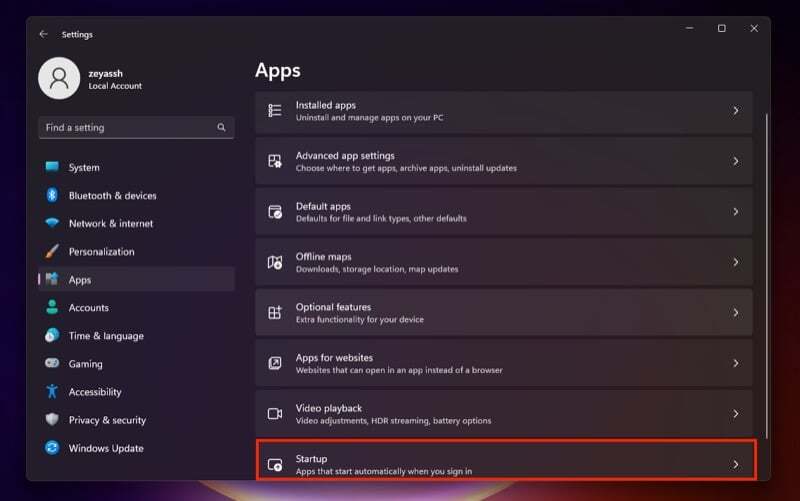
- 마지막으로 시작 시 실행하지 않으려는 앱 옆의 스위치를 토글합니다. 토글 스위치 아래에서 각각의 상태 영향을 볼 수 있으며, 이를 비활성화하면 시스템에 미치는 영향을 알 수 있습니다.

방법 3: 시작 폴더에서 Windows 11의 시작 앱 비활성화
대부분의 앱은 시스템 시작 시 자동으로 실행되도록 등록되지만 동일한 작업을 수행하기 위해 자신을 시작 폴더에 배치하는 일부 Windows 프로그램이 있습니다.
결과적으로 시스템이 부팅되면 이 폴더를 검색하고 내부에서 찾은 앱을 실행합니다. 따라서 이 폴더를 확인하여 PC 부팅 시 실행하지 않으려는 프로그램이 포함되어 있는지 확인해야 합니다.
이를 수행하는 단계는 다음과 같습니다.
- 실행 ( Windows + R )을 불러옵니다
- shell:startup 을 입력 하고 Enter 를 누르십시오
- 시스템에 로그인한 후 익숙하지 않거나 더 이상 자동으로 시작하지 않으려는 프로그램을 삭제하십시오.
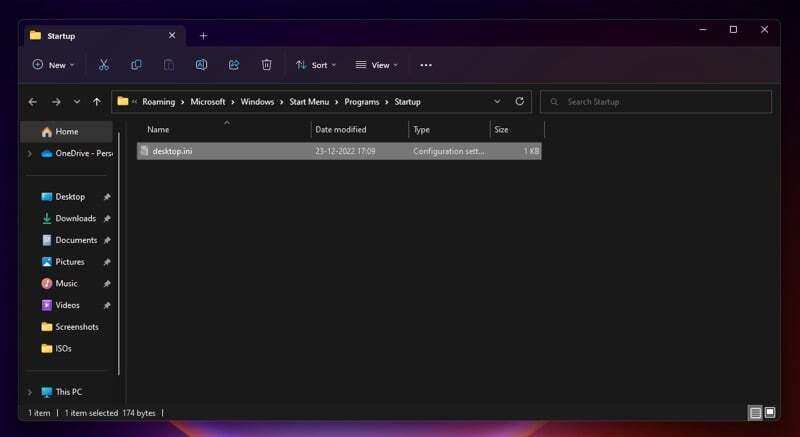
방법 4: 내장 설정에서 Windows 11 Windows 앱의 시작 프로그램 비활성화
지금까지 공유한 모든 방법은 Windows 11에서 시작 프로그램을 구성하는 빠르고 쉬운 방법을 제공합니다. 하지만 Windows에서 시작 프로그램을 비활성화하는 더 빠른 방법이 있습니다. 앱 설정에서 시작 기본 설정을 변경하는 작업이 포함됩니다.
시작 기능이 있는 대부분의 타사 Windows 프로그램에는 시스템 시작 시 실행할지 여부를 선택할 수 있는 기본 제공 설정이 있습니다. 앱의 설정으로 이동하여 시작 시 실행 (또는 이와 동등한) 옵션을 찾아 끄십시오.
PC를 다시 시작하고 로그인합니다. 방금 비활성화한 앱은 이번에는 더 이상 실행되지 않아야 합니다.
방법 5: 시스템 구성을 사용하여 Windows 11에서 시작 프로그램 비활성화
마지막으로 위의 방법을 사용하여 대부분의 유용한 시작 프로그램을 비활성화해도 여전히 컴퓨터 속도가 향상되지 않으면 백그라운드에서 실행 중인 일부 시작 서비스 때문일 수 있습니다. 그렇다면 이러한 서비스를 비활성화하면 로딩 시간을 줄이는 데 도움이 될 수 있습니다.
그러나 주목해야 할 점은 시작 서비스로 작업할 때 각별히 주의해야 한다는 것입니다. 대부분 독립적인 시작 프로그램/앱과 달리 하나 이상의 시스템 기능이 제대로 작동하려면 시작 서비스가 필요한 경우가 많으므로 중요한 기능을 실수로 비활성화하면 때때로 문제가 발생할 수 있습니다.
그러나 계속하기로 결정한 경우 Windows 11에서 시작 서비스를 비활성화하는 방법은 다음과 같습니다.
- Windows + R을 눌러 실행 프롬프트를 시작합니다
- msconfig를 입력 하고 Enter 키를 누릅니다
- 시스템 구성 창 에서 서비스 탭을 클릭하여 모든 시작 서비스에 액세스합니다.
- 모든 Microsoft 서비스 숨기기 확인란을 선택하여 모든 Microsoft 서비스를 숨깁니다. 이렇게 하면 프로세스에서 실수로 Microsoft 서비스를 비활성화하지 않도록 할 수 있습니다.
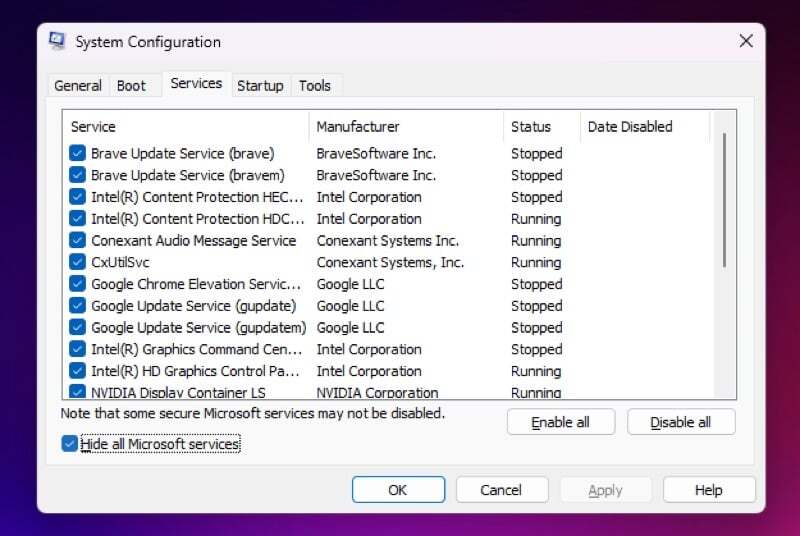
- 목록을 살펴보고 익숙하지 않거나 불필요해 보이는 서비스를 찾고 온라인에서 찾아보고 자세한 내용을 알아보고 옆에 있는 확인란의 선택을 취소하여 비활성화합니다.
- 적용 및 확인을 누르십시오
- 다시 시작하라는 메시지가 표시되면 다시 시작을 탭하여 PC를 다시 시작하고 변경 사항을 적용합니다.
Windows 11 PC에서 더 빠른 로딩 속도 되찾기
Windows 11 PC의 부팅 속도가 느린 데는 몇 가지 이유가 있지만 대부분의 사람들에게 가장 일반적인 이유는 광범위한 시작 프로그램 목록입니다. PC에서도 비슷한 속도 저하가 발생한다면 시작 프로그램이 너무 많기 때문일 가능성이 높습니다.
이 가이드에 나열된 방법이 시작 프로그램 목록을 구성하는 데 도움이 되어 시스템 시작 시 실제로 필요하지 않은 앱이 실행되는 것을 방지하고 더 빠른 로딩 속도를 되찾을 수 있기를 바랍니다.
컴퓨터 초보들을 위한 컴퓨터 유지 관리 필수 체크 리스트 25가지
속도와 성능은 사람들이 컴퓨터에서 타협하고 싶지 않은 것입니다! 이 때문에 대부분의 사람들은 기존 컴퓨터가 느려지기 시작하면 버리는 경향이 있습니다. 아이러니하게도 최신 노트북과 데
99bugs.tistory.com
윈도우 11 메모리 누수 문제 해결 방법 (윈도우즈10 공통)
프로그램이 느리게 열리거나 응용 프로그램이 느리게 작동하거나 Windows 컴퓨터가 전반적으로 느려지는 경우 메모리 누수가 원인일 수 있습니다. 메모리 누수는 운영 체제가 특정 프로세스나 프
99bugs.tistory.com
*참조한 원본 글: https://techpp.com/2023/01/01/disable-startup-programs-in-windows-11-guide/
'인생그것은약속위반 > 관심' 카테고리의 다른 글
| 라스트패스 계정을 삭제하고 새 암호 관리자로 이동하는 방법 (0) | 2023.08.03 |
|---|---|
| 윈도우 11 메모리 누수 문제 해결 방법 (윈도우즈10 공통) (0) | 2023.08.03 |
| 크롬북에서 모든 문서를 쉽게 인쇄하는 방법 (0) | 2023.08.03 |




댓글