Mac에서 스크린샷을 캡처하는 간단한 방법을 찾고 계십니까? 이 글에서는 macOS에서 스크린샷을 찍는 세 가지 안전한 방법을 나열했습니다.
스크린샷은 화면에 있는 모든 것을 찍은 이미지입니다. macOS에서는 사용자가 전체 화면 스크린샷, 창 기반 스크린샷 및 자유 형식 스크린샷을 캡처할 수 있습니다.
음, Mac에서 스크린샷을 찍는 방법 에 대한 질문은 일부 사용자에게는 너무 쉽게 들릴 수 있습니다. 하지만 Windows에서 macOS로 방금 전환한 신규 사용자는 Mac에서 스크린샷을 찍을 때 문제에 직면할 수 있습니다. 여기 macOS에서 스크린샷을 캡처하는 세 가지 간단한 방법이 있습니다.
1. 시프트 커맨드 - 3
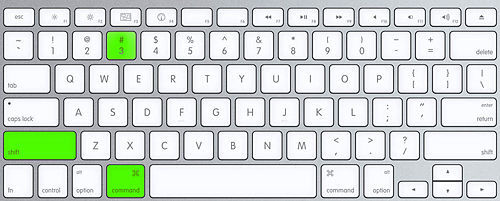
Mac에서 스크린샷을 찍는 첫 번째이자 가장 쉬운 방법은 Shift-Command-3 키보드 단축키입니다. 이 키보드 단축키는 컴퓨터 화면에 있는 전체화면을 캡처합니다. 또한 이 스크린샷 촬영 방법은 이전 버전의 macOS에서도 작동합니다.
이 방법을 사용하여 캡처한 스크린샷은 데스크탑에 자동으로 저장됩니다.
2. 시프트 커맨드 - 4
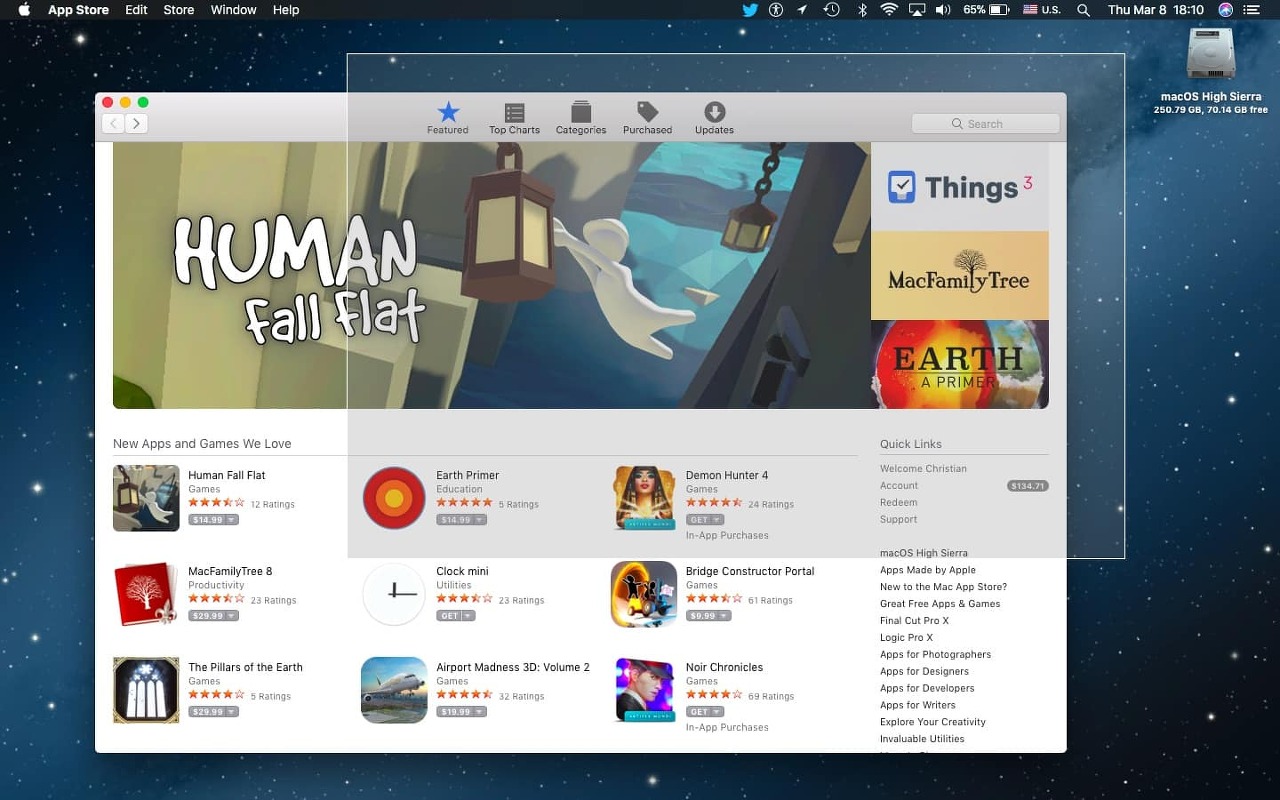
MacBook에서 스크린샷을 찍는 차선책은 Shift-Command-4 키보드 단축키입니다. 이 단축키는 마우스를 십자선으로 변환하고 이 십자선을 사용하여 캡처할 화면의 특정 영역을 선택할 수 있습니다. 마지막으로 마우스 버튼이나 트랙패드에서 손을 떼면 스크린샷이 찍힙니다.
Shift-Command-4 키보드 단축키를 트리거한 후 다른 옵션을 사용할 수도 있습니다.
몇 가지 유용한 옵션이 아래에 나열되어 있습니다.
- 스페이스바 눌렀다 떼기 : 스크린샷 바로가기를 실행한 후 스페이스바를 눌렀다 떼면 십자선이 작은 카메라 아이콘으로 변환됩니다. 카메라 아이콘을 사용하여 원하는 창을 선택하면 해당 창의 스크린샷이 흰색 테두리와 그림자와 함께 저장됩니다.
- 스페이스 바 길게 누르기 : 선택 후 스페이스 바를 길게 누르면 선택한 모양과 크기가 유지됩니다. 나중에 이 선택 항목을 화면의 다른 영역으로 이동할 수 있습니다.
3. 시프트 커맨드 - 5

컴퓨터가 macOS Mojave에서 실행되는 경우 Shift-Command-5 키보드가 가장 적합합니다. 실제로 macOS Mojave의 주요 하이라이트 중 하나는 새로운 스크린샷 도구였습니다. 스크린샷 도구 모음에서 다양한 도구를 사용하여 전체 화면을 캡처하거나, 선택한 창을 캡처하거나, 선택한 영역을 캡처할 수 있습니다.
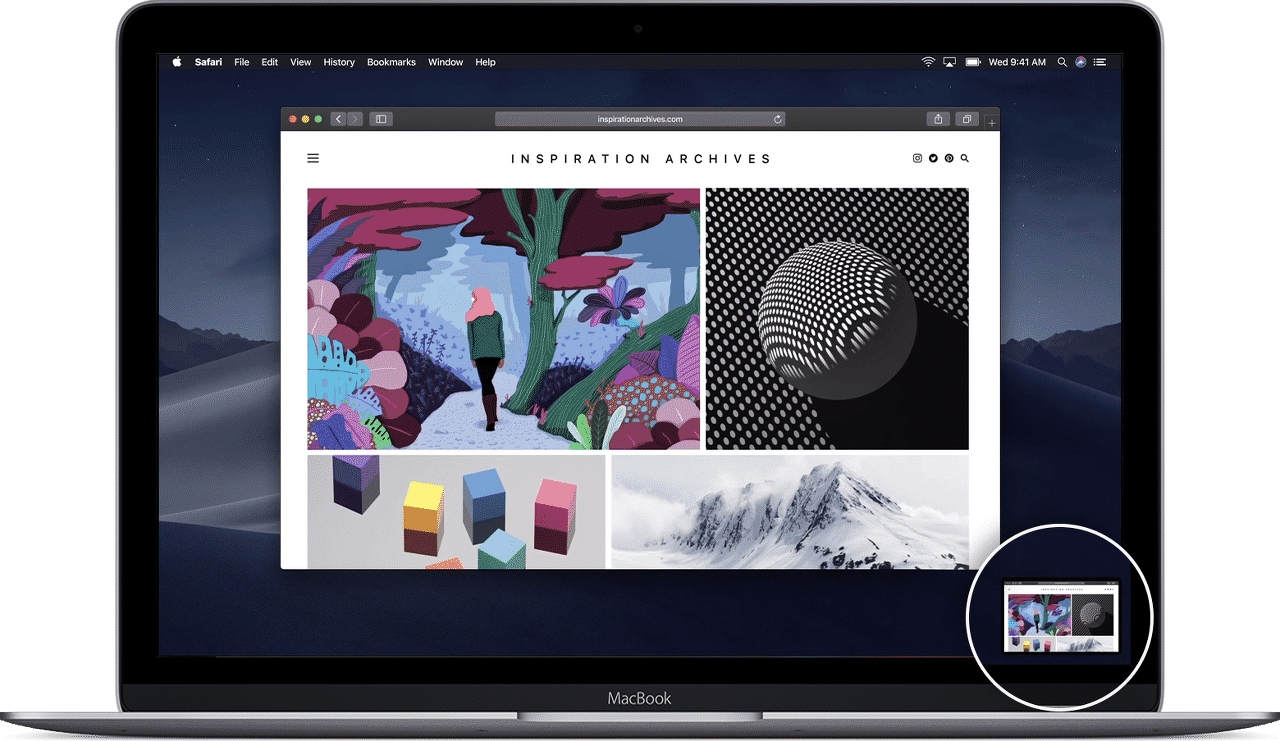
macOS Mojave에서 스크린샷이 캡처되면 스크린샷의 작은 축소판이 화면 오른쪽 하단에 잠시 나타납니다. 이 스크린샷을 클릭하고 주석을 달고 친구와 직접 공유할 수 있습니다.
*참조한 훌륭한 원본 글 링크: https://www.techworm.net/2019/08/take-screenshot-macos.html
맥(Mac)에서 앱을 강제로 종료시키는 쉬운 방법 3가지
macOS에서 강제 종료하는 간단한 방법을 찾고 계십니까? 이 기사에서 세 가지 간단한 방법을 나열했으므로 더 이상 걱정하지 마십시오. macOS는 시간의 테스트를 견뎌온 기능이 풍부한 컴퓨터 OS입
99bugs.tistory.com
맥북(Mac) 최고의 디스크 정리도구 / 클리너 소프트웨어 15개 추천
우리의 Mac 컴퓨터는 다른 컴퓨터와 마찬가지로 시간이 지남에 따라 많은 정크 파일과 불필요한 소프트웨어를 축적하여 컴퓨터 속도를 저하시키고 대부분의 저장 공간을 소비함으로써 컴퓨터에
99bugs.tistory.com
'인생그것은약속위반 > 관심' 카테고리의 다른 글
| 윈도우10에서 INET_E_RESOURCE_NOT_FOUND 오류를 수정하는 방법 (0) | 2023.05.29 |
|---|---|
| 윈도우 10 PC에서 숨겨진 파일을 표시하는 방법 (0) | 2023.05.29 |
| 볼링 프로 선수들이 공을 휘어서 보내는 이유 (1) | 2023.05.27 |



댓글