친구들과 플레이 스테이션으로 멀티플레이 게임을 즐길때, 낮은 핑 유지와 안정적인 게임을 위해 플스 DNS 서버 변경이 필요해 졌습니다. 이제 가장 쉽고 단계적으로 자세하게 PS5에서 DNS를 변경하는 방법을 알려 드립니다. 이 튜토리얼에서는 Google 퍼블릭 DNS를 추가합니다. DSN 서버 추천은 별도 글을 참고해 주세요.
1. PS4의 홈으로 이동하여 설정으로 이동합니다.

2. 설정 메뉴에서 네트워크 로 이동합니다.
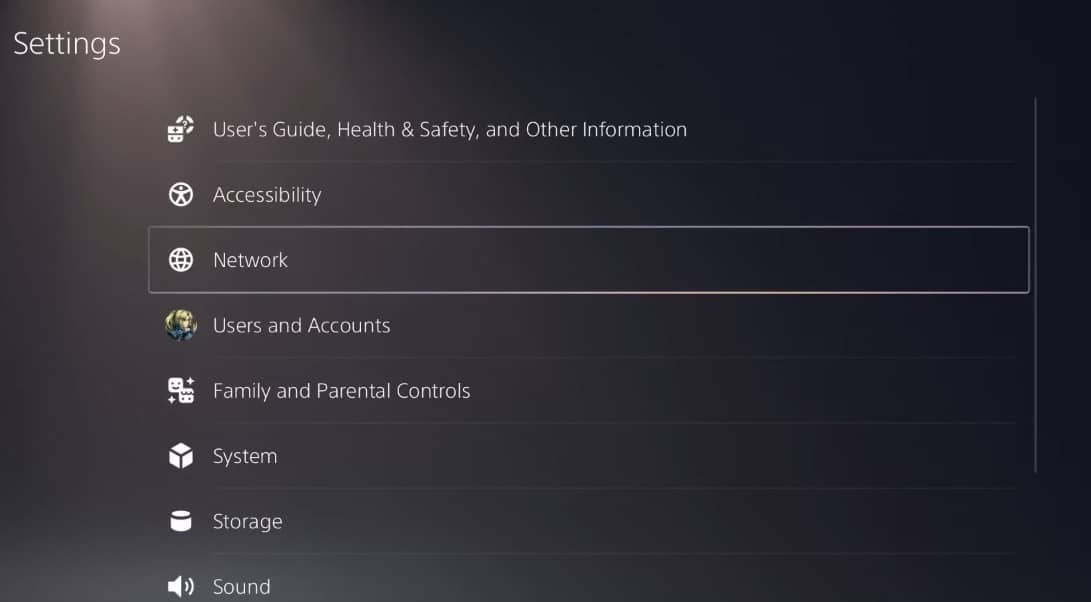
3. 네트워크 메뉴 에서 설정 을 선택합니다.

4. 이제 인터넷 연결 설정으로 이동합니다.
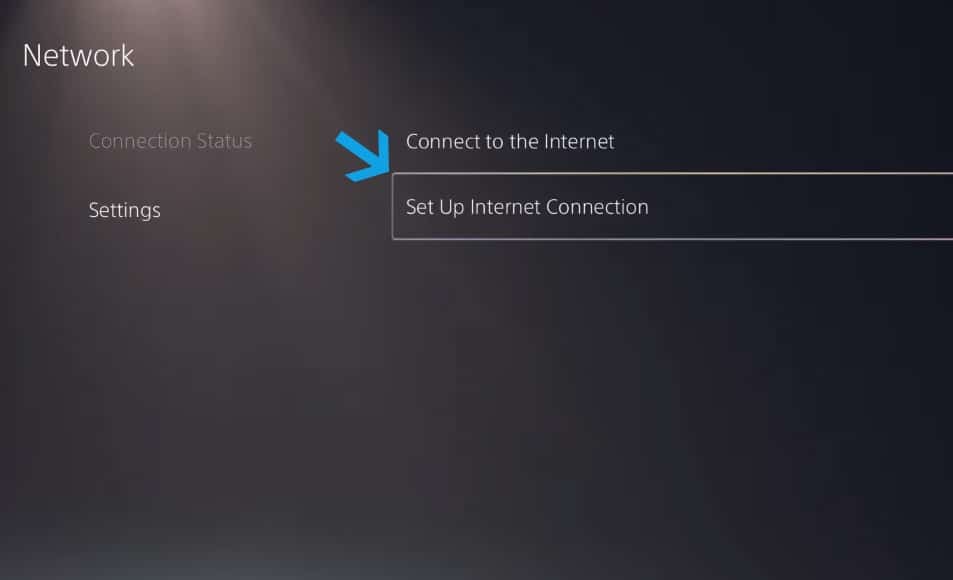
5. 옵션을 열려면 인터넷에 연결된 연결된 네트워크를 클릭하십시오.
여기서 우리는 Netgear 라우터를 사용하여 WiFi를 통해 연결됩니다.

6. 메뉴에서 고급 설정 을 선택합니다.
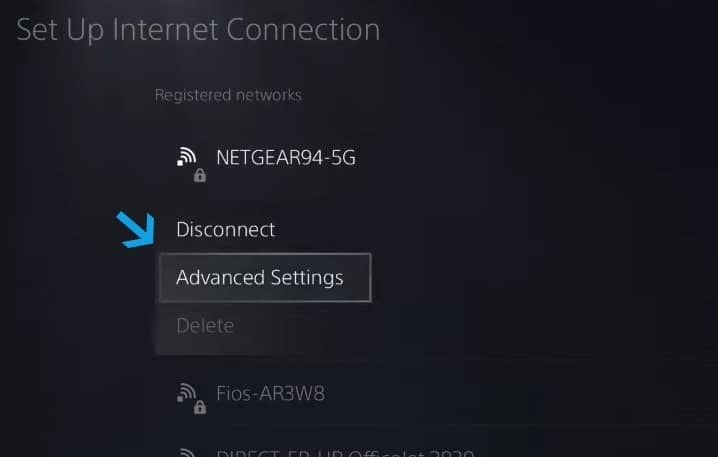
7. 아래로 스크롤 하여 고급 설정에서 DNS 설정 을 선택합니다.

8. 팝업 메뉴에서 수동 을 선택합니다.

9. 기본 및 두 번째 DNS라는 두 개의 새 행이 0.0.0.0으로 채워진 상태로 나타납니다.
10. 기본 DNS를 클릭하여 PS5용 DNS를 입력하는 메뉴를 엽니다.

11. 기본 DNS 서버 주소를 입력한 다음 컨트롤러에서 R2를 클릭하거나 화면에서 완료 버튼을 클릭하여 변경 사항 저장을 클릭합니다.
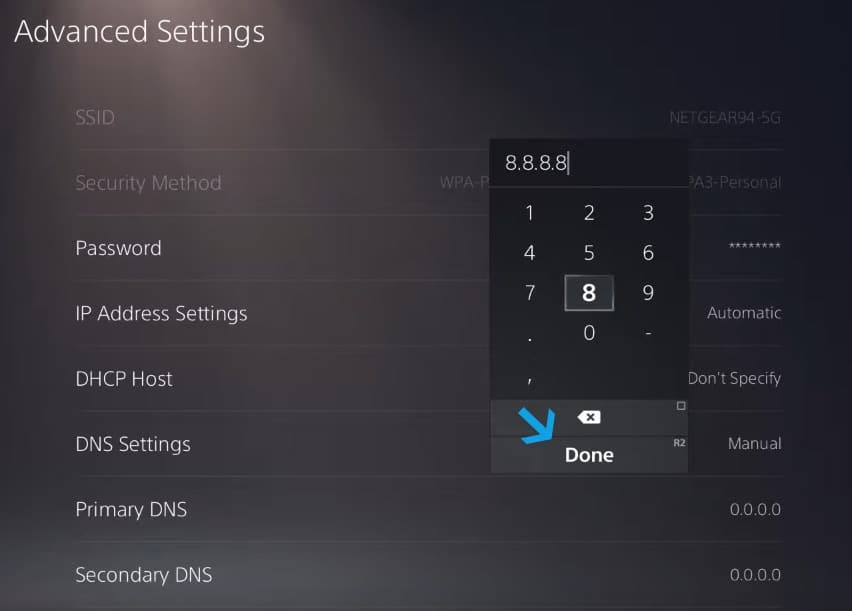
12. 보조 DNS 서버를 선택하고 클릭하여 대화 상자로 들어갑니다.
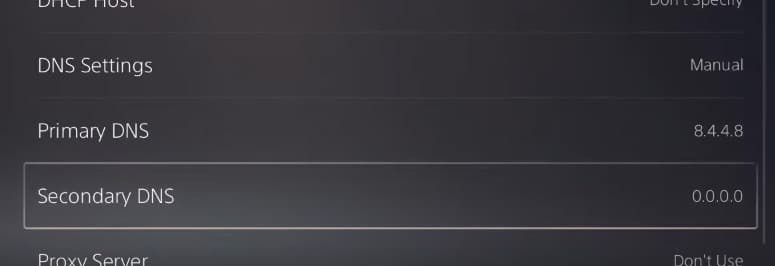
13. 보조 DNS 서버에 대체 주소를 입력하고 컨트롤러에서 R2를 눌러 설정을 저장합니다.
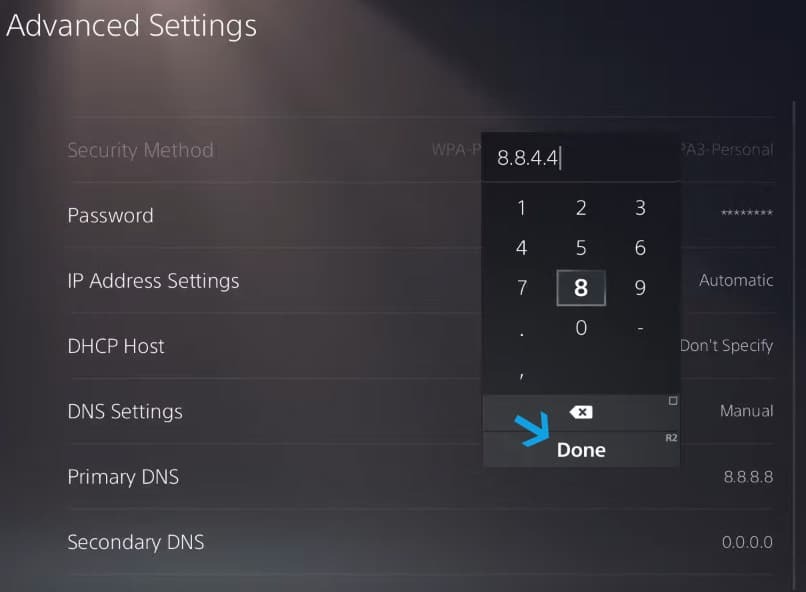
14. DNS 주소를 모두 입력한 후 확인 을 클릭합니다.

15. 설정이 적용되는 데 몇 초가 걸리며 PlayStation 5의 DNS가 변경됩니다.
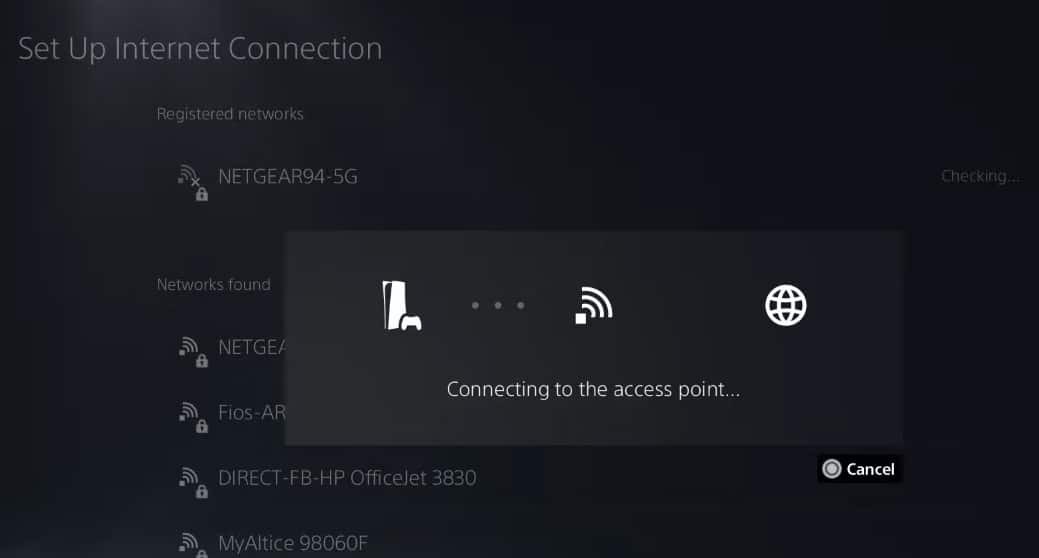
PS4에서 DNS를 변경하는 방법 – 설정
PS5와 마찬가지로 PS4에서도 몇 분 안에 DNS를 변경할 수 있습니다. 먼저 DNS를 변경한 다음 연결을 확인하여 제대로 작동하는지 확인합니다. 방법은 다음과 같습니다.
1. PS4의 홈 화면으로 이동하여 설정 으로 이동합니다.
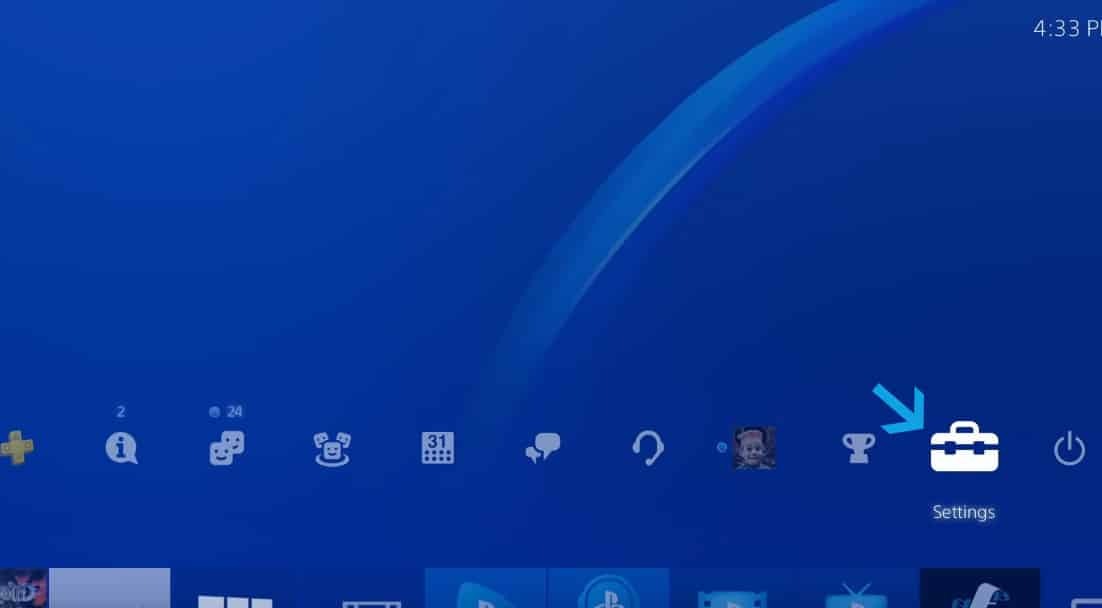
2. 아래로 스크롤 하여 설정 메뉴에서 네트워크 로 이동합니다.

3. 네트워크 메뉴에서 인터넷 연결 설정을 선택합니다.

4. 연결 설정 메뉴에서 Wi-Fi 사용 을 선택 합니다.
PS4에서 유선 인터넷을 사용하는 경우 LAN 케이블 사용 을 선택 합니다. 설정 단계는 둘 다 동일합니다.
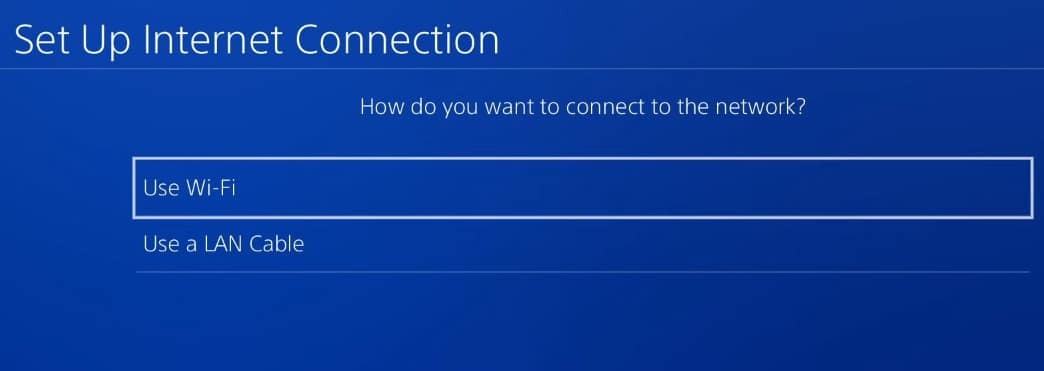
5. 이 단계에서 사용자 지정 을 선택합니다.

6. IP 주소 설정에서 자동 을 선택합니다.
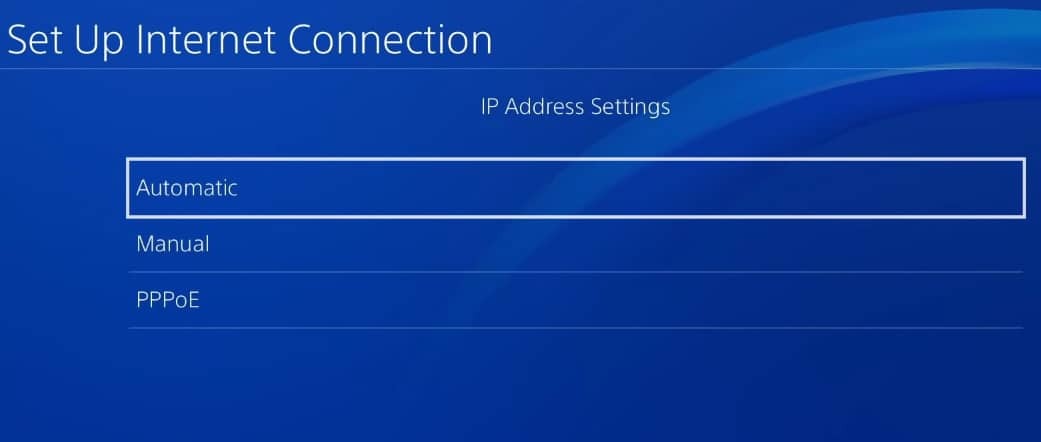
7. 이제 DHCP 호스트 이름 페이지에서 지정하지 않음 을 선택합니다.

8. DNS 설정에서 수동 을 선택합니다.

9. 기본 DNS 를 추가하려면 이 메뉴에서 기본 DNS를 클릭합니다.
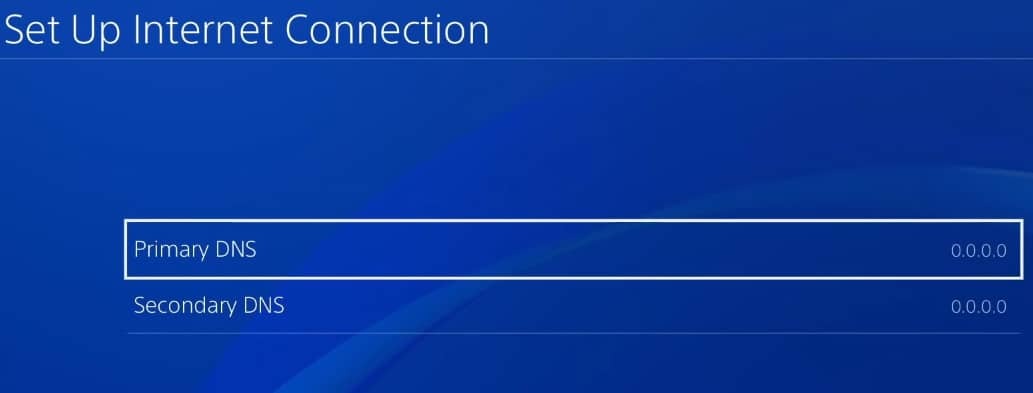
10. 기본 DNS 서버를 입력한 다음 컨트롤러에서 R2를 누르거나 완료 버튼을 클릭하여 변경 사항을 저장합니다.
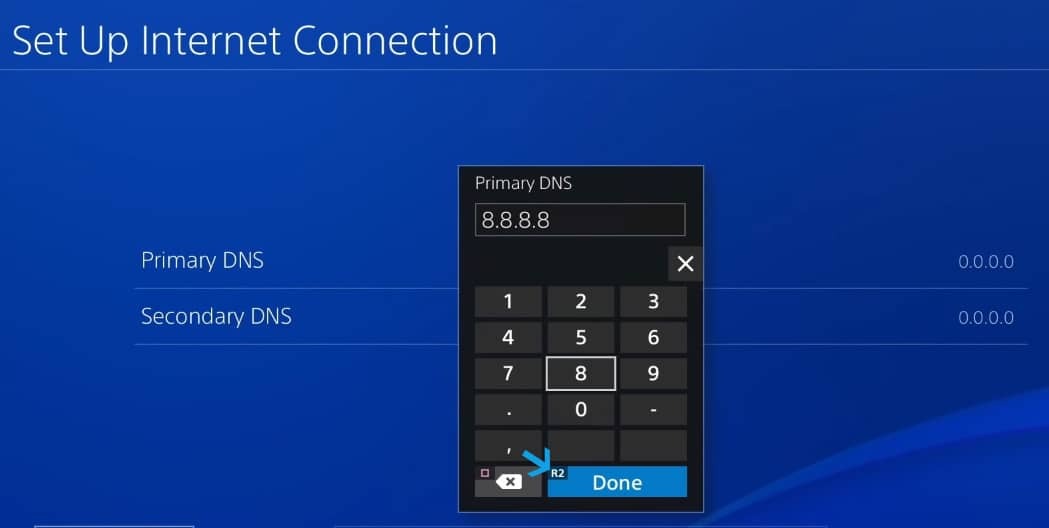
11. 보조 DNS 행에 대해 동일한 작업을 수행하고 대체 DNS 주소로 채우기를 시작합니다.
앞으로 이동 하려면 DONE 버튼을 사용하여 변경 사항을 저장하십시오.
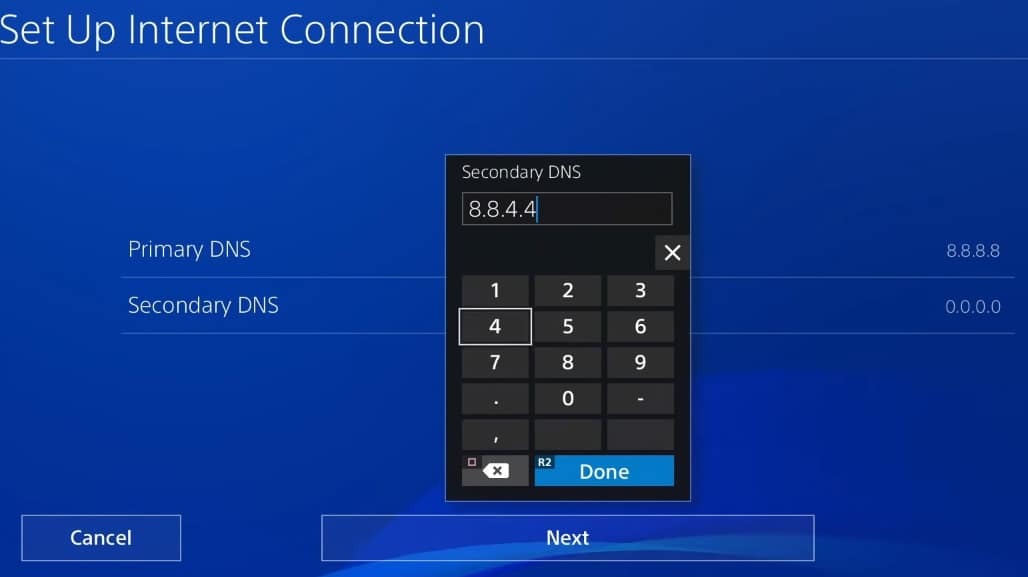
12. DNS 주소를 입력한 후 다음 을 클릭하고 다음 단계로 진행합니다.
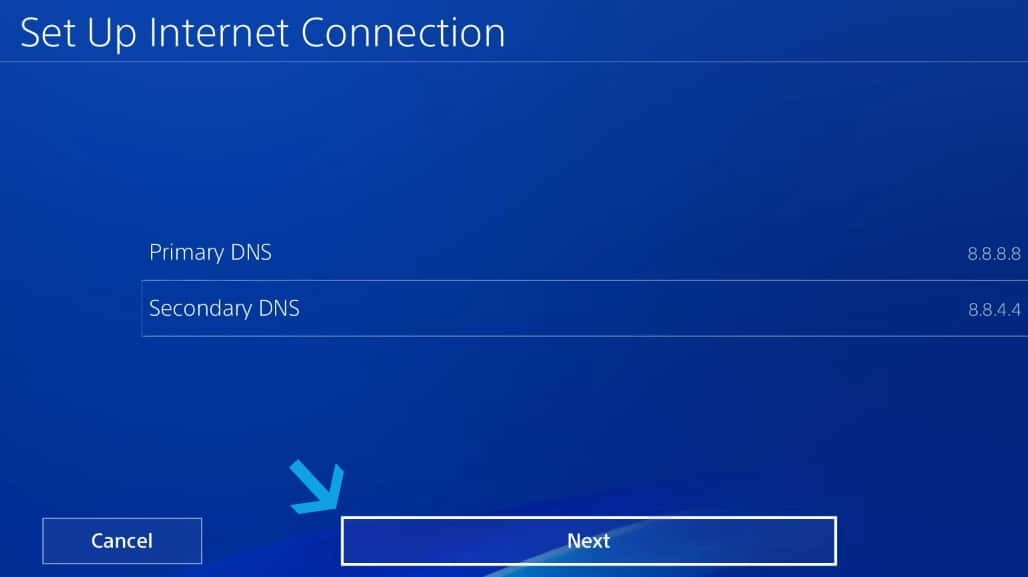
13. MTU 설정에서 자동 을 선택합니다.
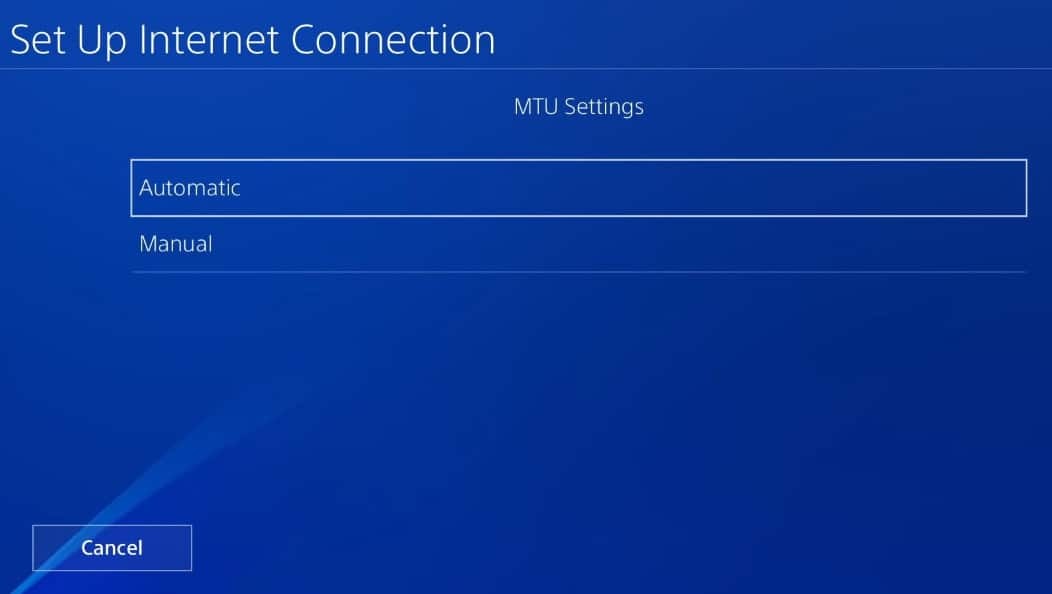
14. 프록시 서버 메뉴에서 사용 안 함을 선택합니다.
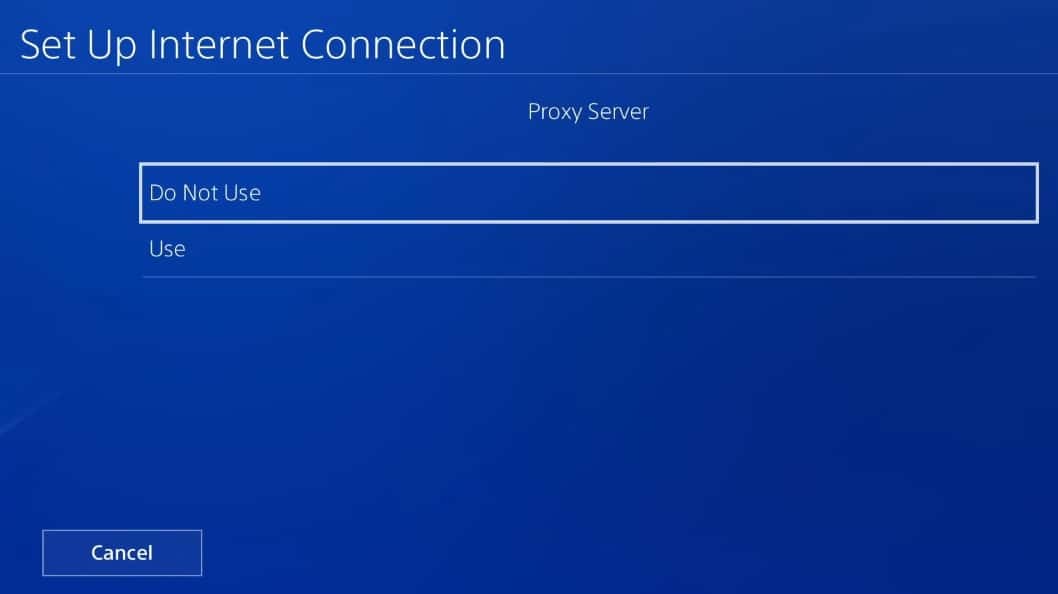
15. 이 테스트에서는 DNS를 변경한 후 인터넷 연결을 테스트합니다. 이렇게 하면 변경 사항이 성공적으로 적용됩니다.
인터넷 연결 테스트 버튼을 클릭 하여 인터넷 테스트를 시작합니다.
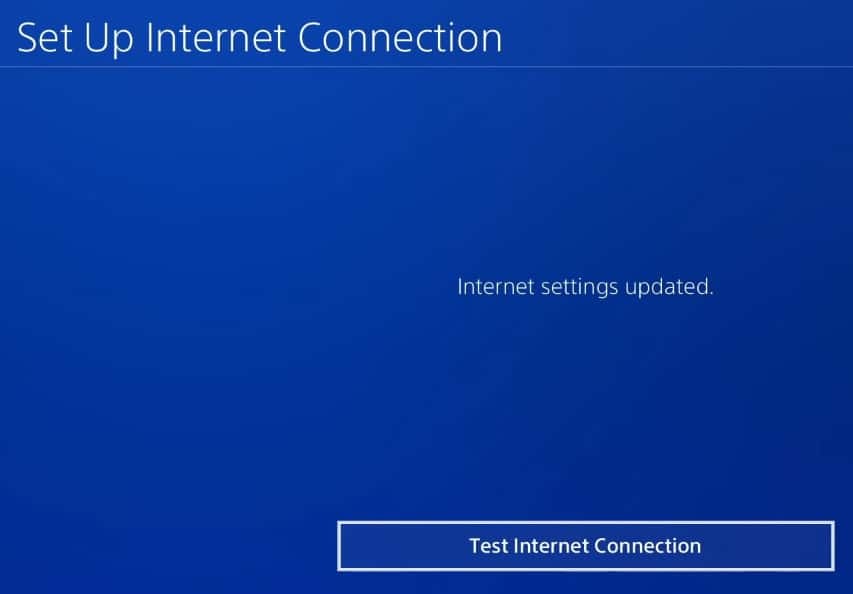
16. 인터넷 연결 결과에 다른 매개변수와 함께 다운로드 및 업로드 속도가 표시됩니다.
속도를 비교하여 DNS가 연결에 부정적인 영향을 미치는지 확인할 수 있습니다.

*참조한 훌륭한 원본 글 링크: https://www.techworm.net/2023/01/best-dns-servers-ps4-ps5.html
컴퓨터에서 플레이스테이션 게임 실행을 위한 최고의 PC용 PS2 에뮬레이터 TOP7
Sony는 이전 게임에서 영감을 받은 디자인으로 PlayStation 2 출시와 함께 게임 콘솔 시장에서 Xbox 와 Nintendo를 제쳤습니다. 그래서 PS2 는 모든 콘솔 기록을 깨고 판매, 게임 타이틀 및 전 세계 도
99bugs.tistory.com
닌텐도 스위치에서 넷플릭스 보는 방법 - 실제 동작 가능한 설치 방법
넷플릭스는 세계에서 가장 인기 있는 OTT 플랫폼이며 TV, 모바일, PC 또는 셋업박스 등 대부분의 플랫폼에서 사용할 수 있습니다. 그리고 닌텐도 스위치와 같은 게임 콘솔은 게임에만 국한되지 않
99bugs.tistory.com
'인생그것은약속위반 > 관심' 카테고리의 다른 글
| 넷플릭스 비밀번호 공유 종료 소식과 그에 대한 대처 방법 (2023년 3월) (0) | 2023.01.28 |
|---|---|
| 일본 7일~8일 여행의 필수 추천 코스 - 도쿄, 교토, 하코네 (0) | 2023.01.23 |
| 시애틀에서 주말을 보내는 방법 (2일 또는 3일 여행코스 추천) (0) | 2023.01.23 |



댓글