시간이 지남에 따라 iPhone은 어수선해지고 공간이 부족해집니다. iPhone에 설치하는 모든 앱은 앱 캐시를 생성합니다. 앱을 사용할 때 이 캐시는 계속해서 많은 메모리 공간을 만들고 사용합니다. iPhone에 설치된 앱 목록이 많은 경우 해당 앱에서 생성된 앱 캐시는 상당한 양의 저장 공간을 차지합니다.
저장 공간이 32GB 또는 64GB인 iPhone을 사용 중이라면 곧 저장 공간이 부족해집니다. 아시다시피 iPhone에는 외부 SD 카드 슬롯이 없습니다. 스토리지를 확장하기 위해 할 수 있는 일은 많지 않습니다. 사용 가능한 저장 공간을 확보할 수 있도록 iPhone에서 앱 캐시를 지우기 위해 찾아볼 수 있습니다.
그러나 Android 휴대폰과 달리 iPhone에는 앱 캐시를 지우는 간단한 옵션이 없습니다. 앞으로의 유일한 방법은 앱을 삭제하고 필요할 때 다시 설치하는 것이지만 그렇게 하면 시간이 많이 걸리고 삭제하고 싶지 않은 데이터도 지울 수 있습니다.
고맙게도 앱을 삭제하지 않고 iPhone에서 앱 캐시 를 지우는 몇 가지 가능한 해결 방법을 사용할 수 있습니다.
앱 캐시란 무엇입니까?
앱 캐시는 성능 향상을 위해 여러 앱에서 수집한 정보 또는 데이터입니다.
캐시는 이미지, 오디오, 파일 또는 검색 기록과 같은 데이터일 수 있습니다.
이 캐시는 앱이 더 빨리 로드되도록 도와줍니다.
앱 캐시는 앱을 사용할 때마다 증가하며 iPhone 저장 공간을 천천히 채웁니다.
iPhone에 추가 부하를 가하여 속도가 느려지고 버그가 발생합니다.
앱을 삭제하지 않고 iPhone에서 앱 캐시를 지우는 방법
앱을 삭제하지 않고 iPhone에서 앱 캐시를 지우는 가능한 모든 방법을 살펴보겠습니다.
1. 아이폰 재시동
iPhone에서 앱 캐시를 지우기 위해 가장 먼저 할 수 있는 일은 앱을 다시 시작하는 것입니다.
어리석게 들릴지 모르지만 iPhone을 재시동하면 앱 캐시와 임시 파일을 지우고 저장 공간을 확보할 수 있습니다.
다음은 iPhone을 다시 시작하는 단계입니다.
1. 전원 및 볼륨 높이기 또는 낮추기 버튼을 몇 초 동안 함께 누릅니다. 화면 에 전원 메뉴 가 표시됩니다.
2. 슬라이드 하여 전원 끄기 옵션을 밉니다. iPhone이 꺼집니다.
4. 최소 30초 동안 기다린 다음 전원 버튼 을 몇 초 동안 길게 눌러 iPhone을 재시동합니다.
2. 앱 오프로드
iPhone에는 저장 공간을 확보하기 위해 앱 캐시를 지우는 옵션이 없지만 Apple은 앱 오프로드라는 솔루션을 제공했습니다.
기본적으로 앱을 오프로드하면 문서와 데이터를 그대로 유지하면서 앱에서 사용하는 모든 저장 공간을 확보할 수 있습니다.
따라서 저장 공간이 부족한 경우. 오프로딩, iCloud의 앱은 저장 공간을 확보하는 데 도움이 됩니다.
앱 데이터를 복원하고 싶을 때마다 앱을 다시 설치할 수 있습니다. 다음은 iPhone에서 앱을 오프로드하는 단계입니다.
1. iPhone 에서 설정 앱 을 실행합니다.
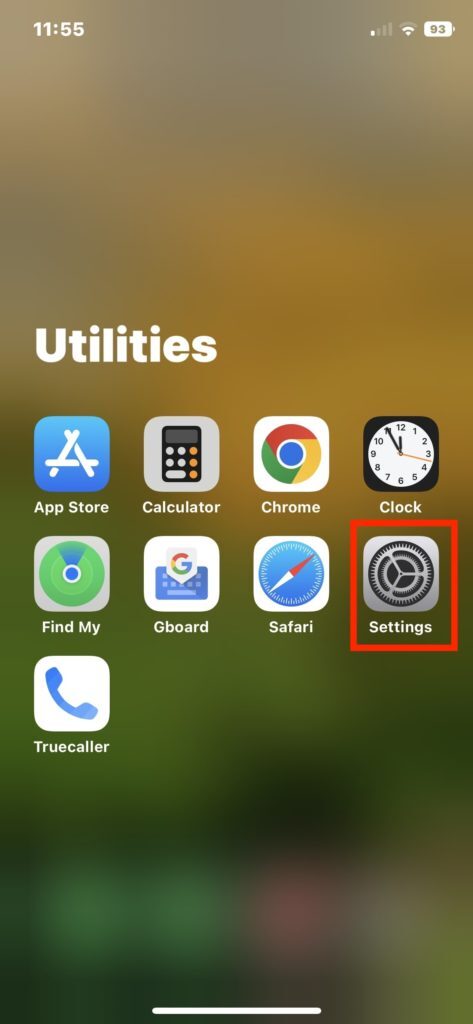
2. 설정에서 아래로 스크롤하여 일반 을 누릅니다.
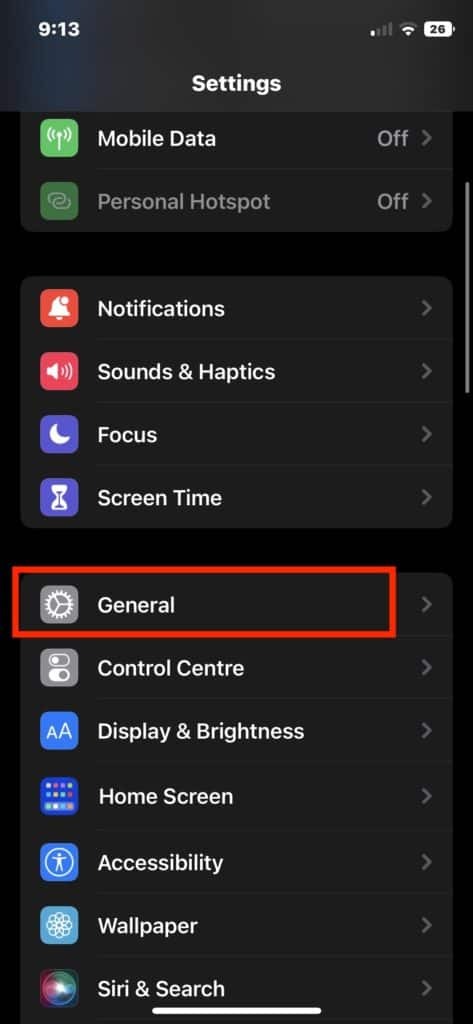
3. 이제 iPhone Storage로 이동합니다.
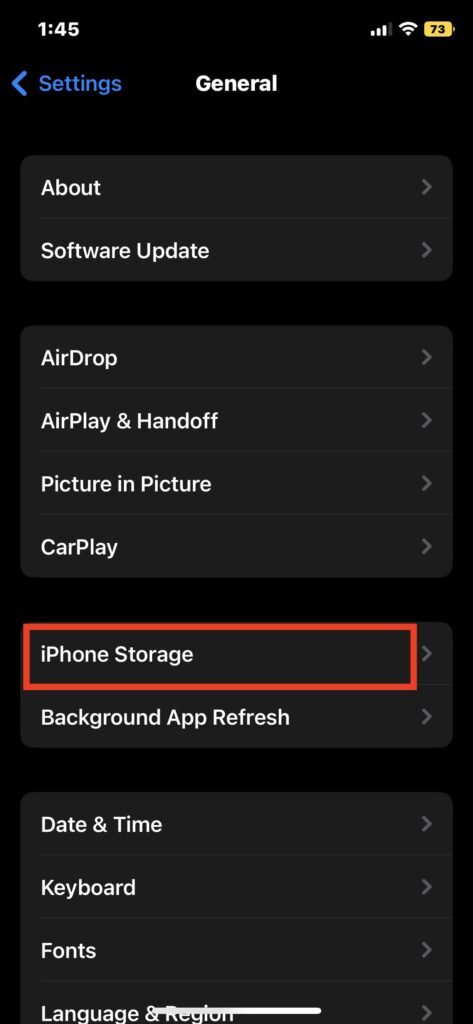
4. iPhone 저장소 페이지에서 iPhone에 설치된 앱 목록을 찾을 수 있습니다. 아래로 스크롤하여 오프로드하려는 앱을 선택합니다.
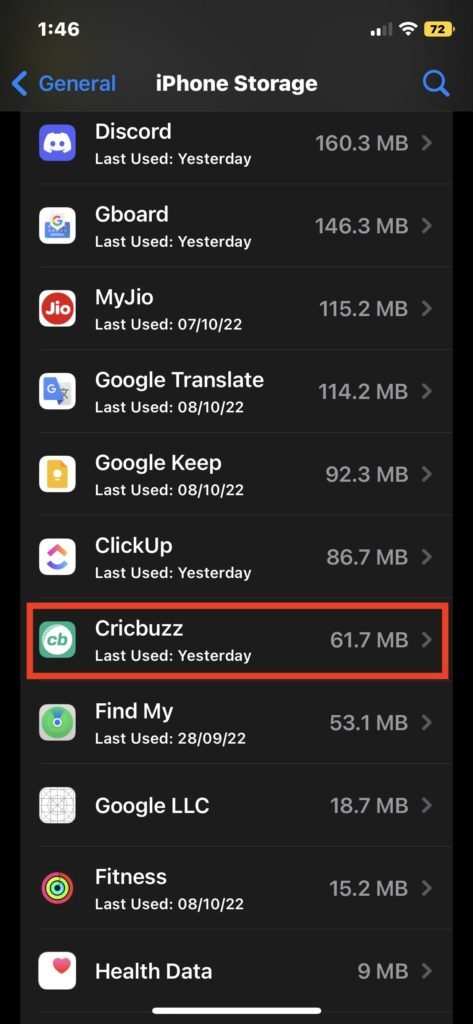
5. 앱 화면에서 앱 오프로드 옵션을 탭합니다.
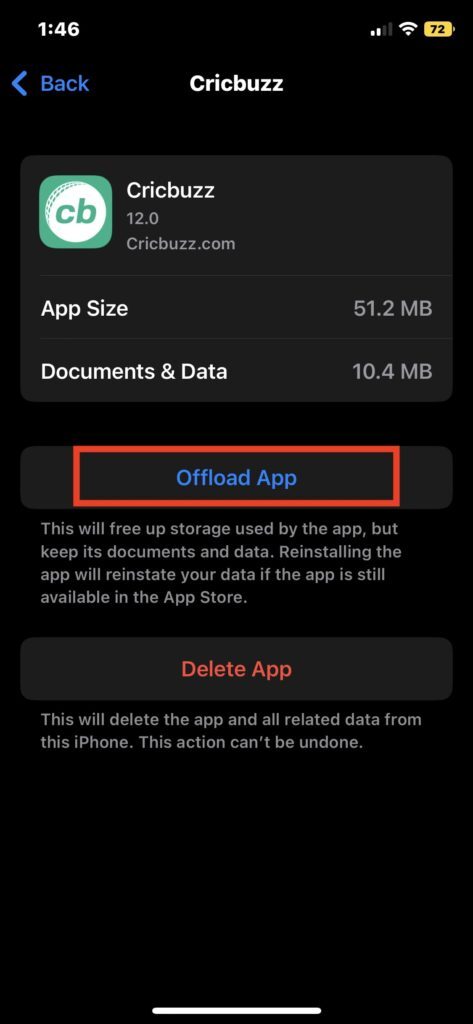
6. Offload App 을 탭하면 화면에 팝업이 나타납니다.
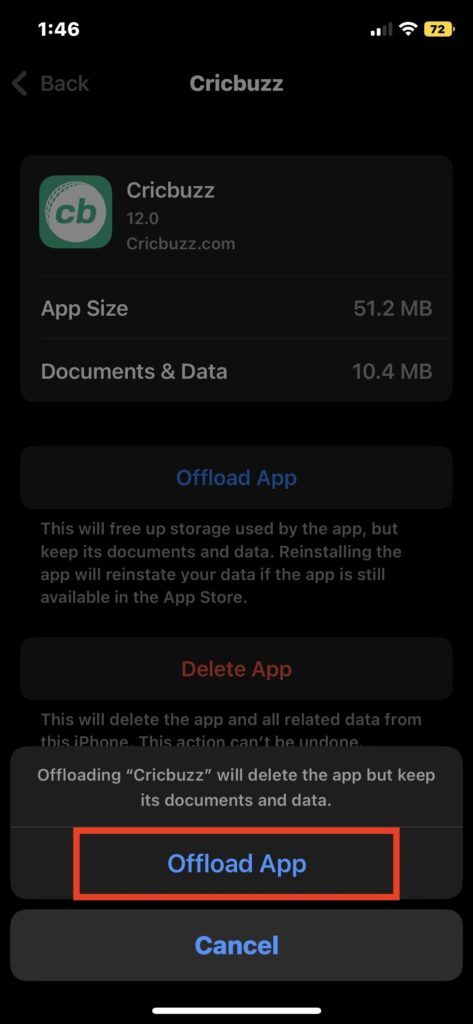
프로 팁: 사용하지 않는 앱 오프로드 옵션을 활성화할 수도 있습니다. 활성화하면 저장 공간이 부족할 때 덜 사용되는 앱을 자동으로 오프로드합니다.
이제 오프로드된 앱 옆에 iCloud 기호가 표시됩니다.
오프로드 된 앱을 다시 설치하려면 위의 단계를 따르고 앱 다시 설치 옵션을 누릅니다.
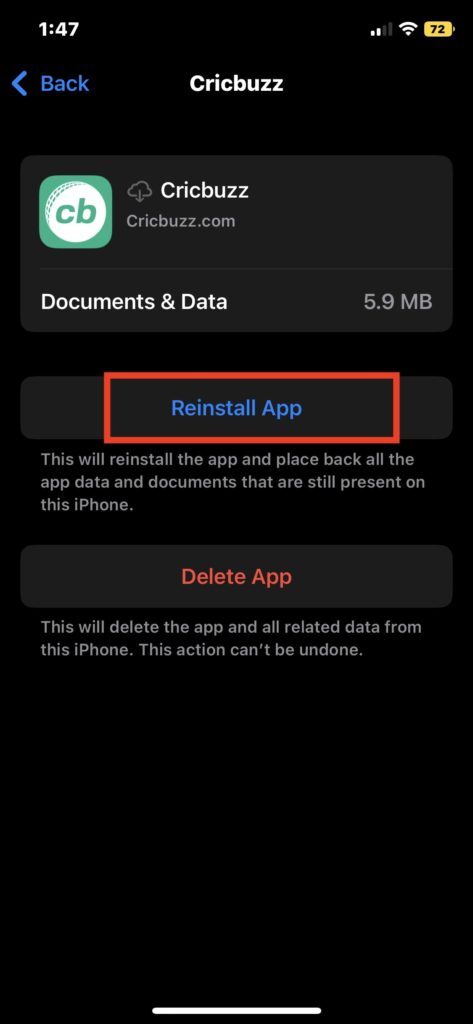
3. iPhone의 특정 앱에서 캐시 지우기
Android와 달리 iPhone에서는 앱 캐시를 지우는 옵션이 없습니다.
그러나 Safari, Snapchat 및 Spotify와 같은 많은 앱에는 캐시를 지우는 옵션이 내장되어 있습니다. iPhone에 설치된 다른 앱에도 유사한 옵션이 있는지 확인할 수 있습니다.
예를 들어 iPhone에서 Spotify의 캐시를 지우는 방법에 대한 단계를 제공했습니다.
iPhone에서 Spotify 캐시 지우기
Spotify에서 앱 캐시를 지우려면 아래 단계를 따르세요.
1. iPhone에서 Spotify 를 엽니다.

2. Spotify 앱의 오른쪽 상단에 있는 톱니바퀴 아이콘을 클릭 합니다.
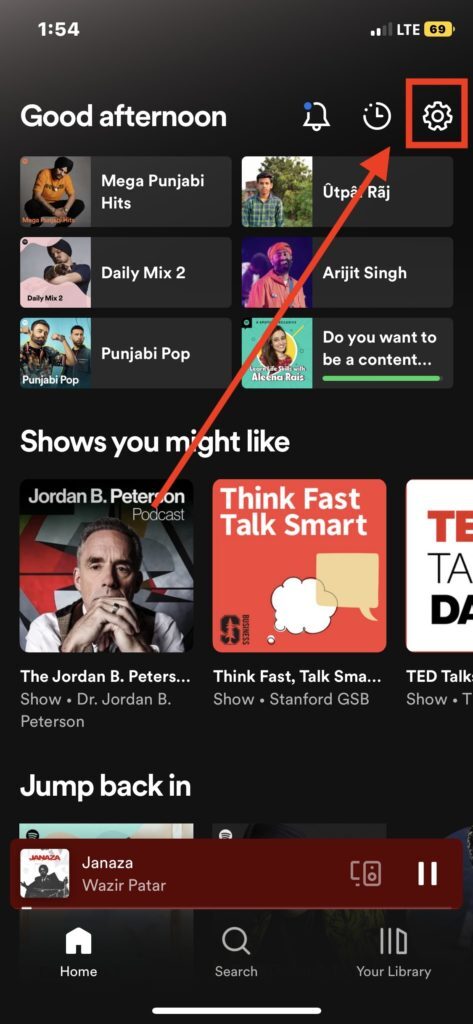
3. 이제 아래로 스크롤하여 스토리지 옵션을 누릅니다.

4. 스토리지 아래에서 캐시 지우기 를 누릅니다.
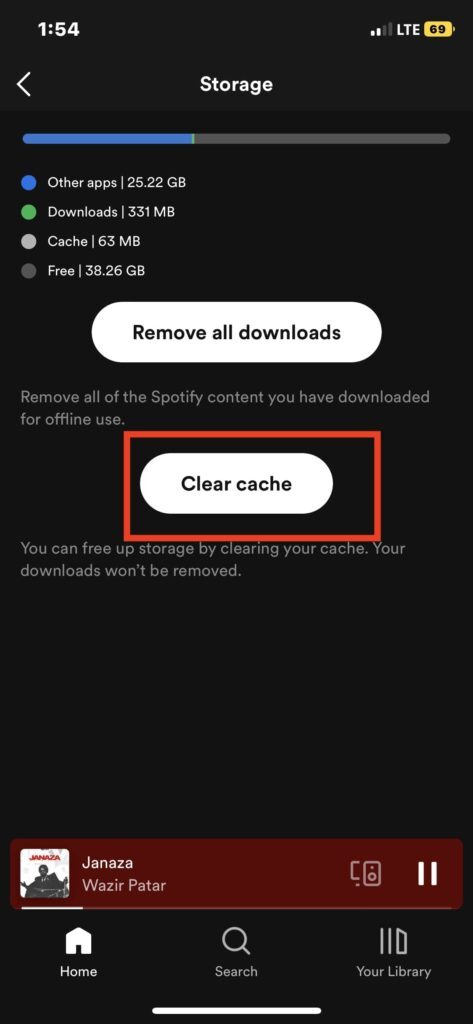
5. 화면에 작은 확인 창이 나타나면 캐시 지우기 를 클릭합니다.

4. iPhone에서 브라우저 캐시 지우기
iPhone의 웹 브라우저도 여러 파일을 캐시합니다. 시간이 지나면 많은 공간을 차지할 수 있습니다. iPhone에서 간단한 단계를 거쳐 웹 브라우저에서 캐시를 지울 수 있습니다.
1. iPhone에서 Safari 캐시 지우기
Google Chrome과 달리 Safari는 앱 내에서 앱 캐시 지우기를 허용하지 않습니다. 그러나 설정 앱에서 앱 캐시를 지울 수 있습니다. 그렇게 하려면 아래 단계를 따르십시오.
1. iPhone 에서 설정 앱을 엽니다.
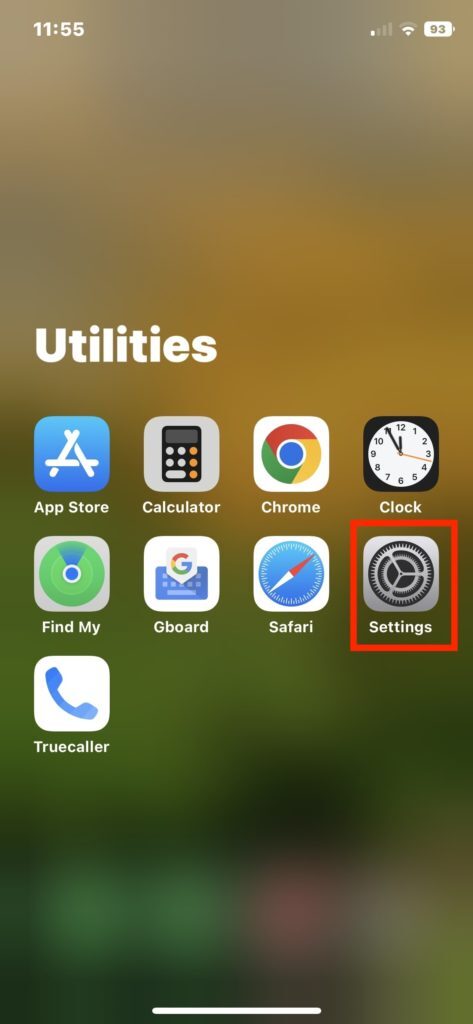
2. 설정 에서 아래로 스크롤하여 Safari 를 탭합니다.
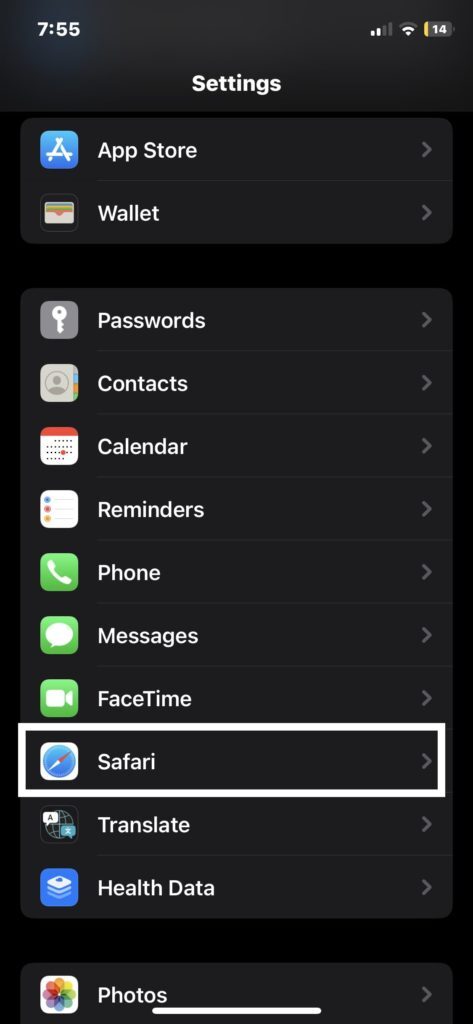
3. Safari 에서 아래로 스크롤하여 기록 및 웹사이트 데이터 지우기 를 누릅니다.
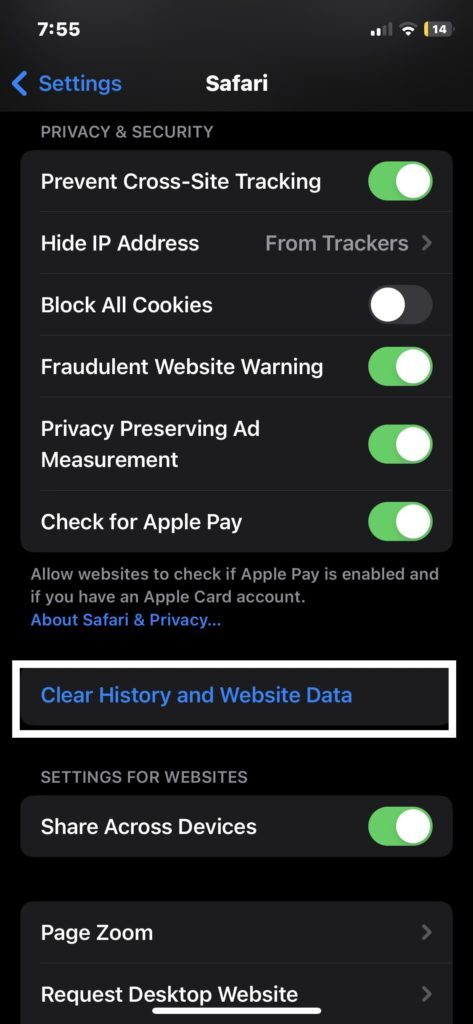
4. 화면에 확인 팝업이 나타납니다. 기록 및 데이터 지우기 를 눌러 앱 캐시를 지웁니다.

5. Safari에 열려 있는 탭이 있는 경우 또 다른 확인 팝업이 표시됩니다. 탭 닫기 또는 탭 유지. 이 옵션 중 하나를 선택하십시오.
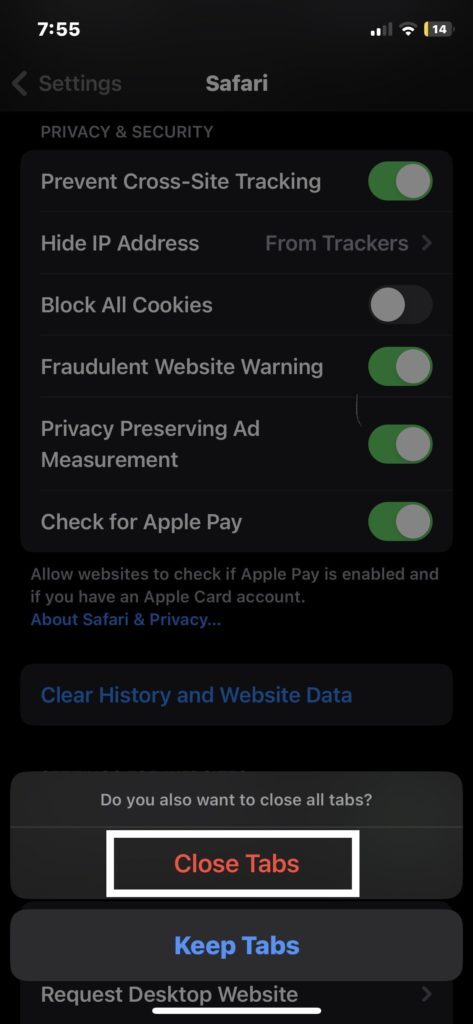
2. iPhone에서 Chrome 캐시 지우기
다음은 Chrome에서 앱 캐시를 지우는 단계입니다.
1. iPhone에서 Google 크롬 을 엽니 다.
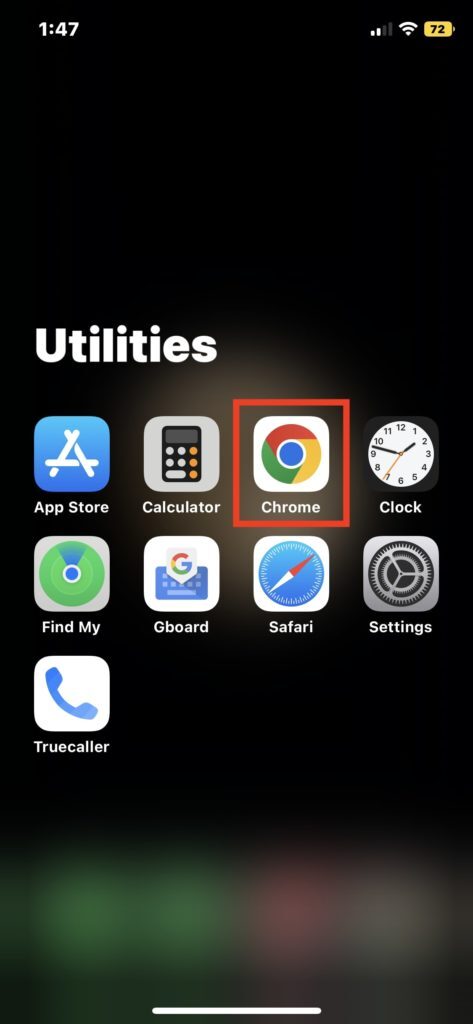
2. 이제 오른쪽 하단에 있는 점 3개 아이콘을 탭합니다.
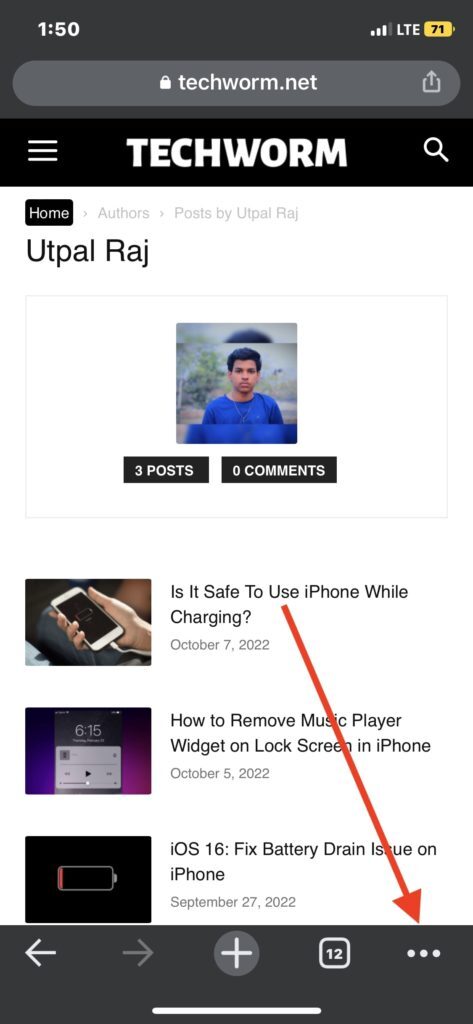
3. 다음 화면에서 기록 을 탭합니다.
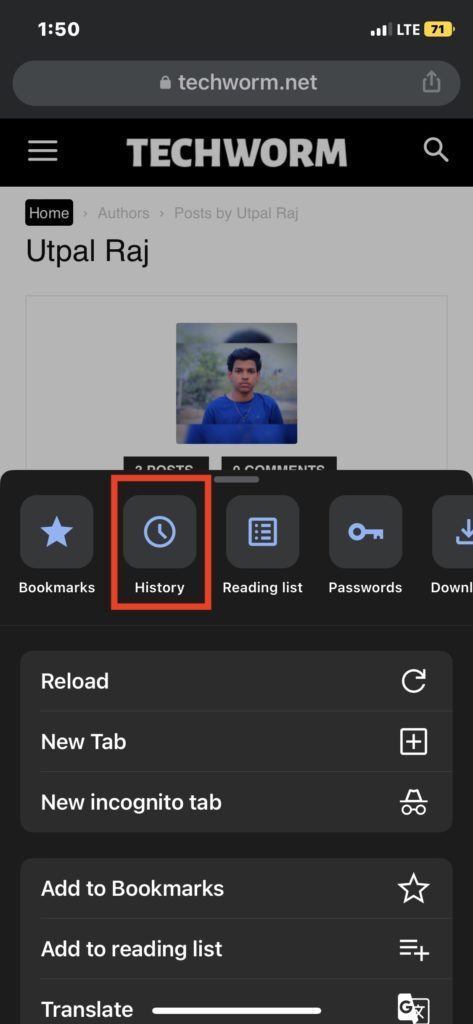
4. 기록 페이지 의 오른쪽 하단에 있는 인터넷 사용 기록 삭제 를 탭합니다.
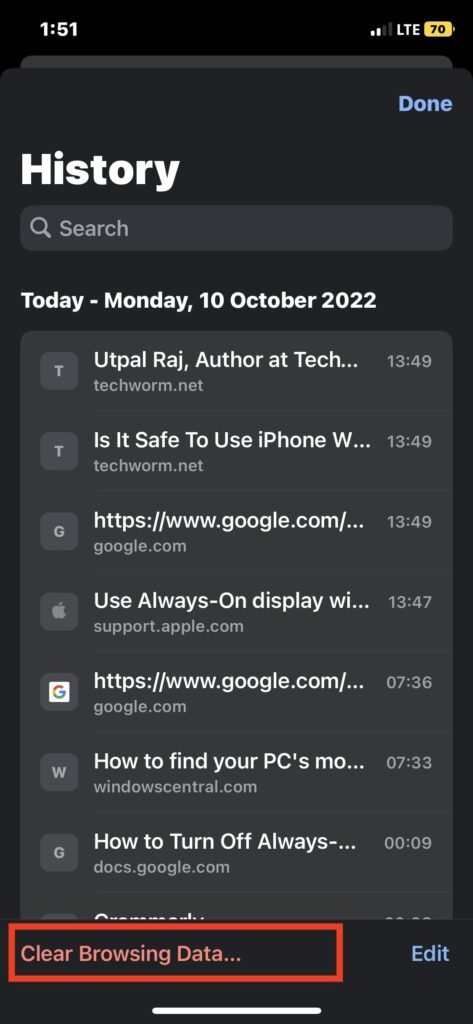
5. 시간 범위를 전체 시간으로 선택한 다음 검색 기록, 쿠키, 사이트 데이터, 캐시된 이미지 및 파일, 저장된 암호 및 자동 채우기 데이터의 모든 옵션을 선택합니다.
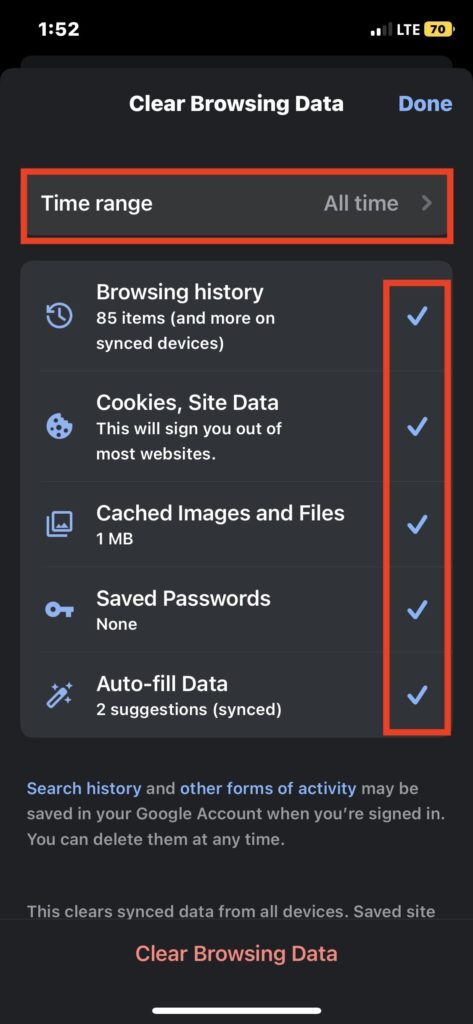
6. 선택 후 인터넷 사용 기록 삭제를 탭합니다.
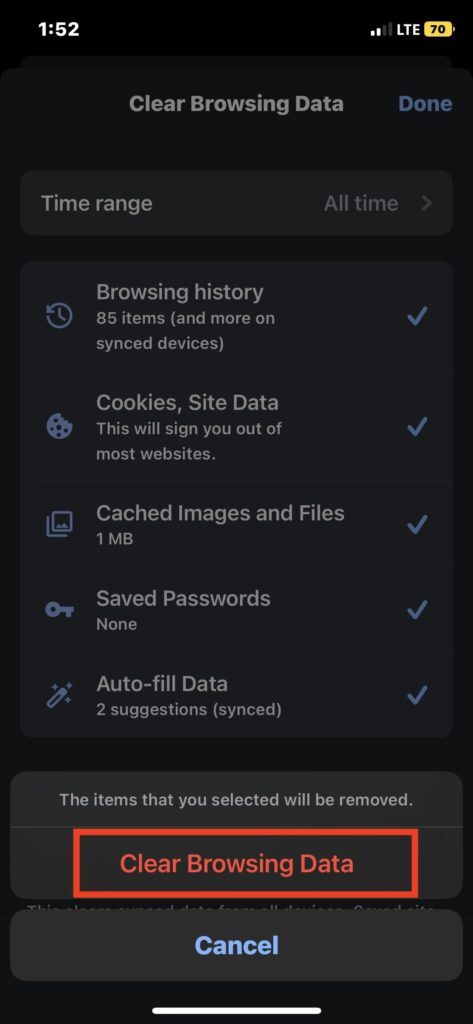
7. 최종 확인을 위해 인터넷 사용 기록 삭제 를 탭하면 화면 하단에 팝업이 나타납니다.
아이폰 내장 카메라 소리 끄기 (어플 아님) - 2가지!
아이폰 내장 카메라 앱을 자주 사용하시나요? 요즘 여러 가지 사진 어플이 잘 나와서 뽀샵 셀카나 풍경 사진을 쉽게 찍을 수 있습니다. 하지만 진짜 전문가나 내추럴한 사진을 원하는 분들은 순
99bugs.tistory.com
아이폰에서 현재 GPS 위치를 위조 조작하는 가장 간단한 방법
GPS 서비스는 주문한 상품과 음식을 배달하기 위해 위치를 제공해야 하는 이 시대에 매우 편리해졌습니다. 그 모든 것 외에도 많은 응용 프로그램은 사람들이 위치를 변경하고 다른 국가로 설정
99bugs.tistory.com
'인생그것은약속위반 > 관심' 카테고리의 다른 글
| 최고의 운동용 스포츠용 이어버드(이어폰) 추천 TOP7 (1) | 2022.10.22 |
|---|---|
| 개성있는 타입의 남자에게 선물하면 좋은 향수 추천 TOP6 (0) | 2022.10.13 |
| 개성 넘치는 여자에게 선물하면 좋은 최고의 향수 TOP6 (0) | 2022.10.12 |



댓글