2022년 11월에 출시된 ChatGPT 는 소비자 AI를 도입했습니다. 모든 인터넷 사용자에게 추가 기능을 제공했습니다. 모든 산업이 영향을 받고 있으며, AI는 제품에 혼합되어 더욱 개선되었습니다. 이는 혜택이자 악몽입니다. OpenAI의 ChatGPT 이후, 전 세계의 모든 주요 기술 회사는 AI에 막대한 투자를 했습니다.
현재 세계가 AGI로 이동함에 따라, 우리는 AI 없이 인터넷을 사용할 수 있을지 궁금해합니다. 마치 AI 없이 웹을 탐색하고 소셜 미디어를 사용하는 것처럼, 경험을 요약하거나 영향을 미치는 매체로 AI 없이 인터넷을 사용하는 것이 가능한지 말입니다.
이 가이드를 따라 소셜 미디어와 검색 엔진에서 기기에 이르기까지 인터넷에서 가장 많이 사용되는 서비스에서 AI 기능을 비활성화하여 AI를 피하는 방법에 대해 자세히 알아보세요.
페이스북 및 Messenger에서 Meta AI를 비활성화하는 방법
Meta AI는 귀하의 데이터가 모델을 훈련하는 데 사용되므로 페이스북에서 완전히 비활성화할 수 없습니다. 이의를 제기하고 Meta의 재량에 맡기지 않는 한 이를 변경할 수 없습니다. Facebook에서 Meta AI 기능을 보지 않기 위한 두 가지 옵션이 있습니다.
하나는 댓글 요약을 비활성화하는 것이고, 두 번째는 Ask Meta AI를 음소거하는 것입니다. 웹과 Facebook 앱에서 이를 수행하는 방법을 살펴보겠습니다.
Facebook에서 댓글 요약을 비활성화하려면 웹 브라우저에서 Facebook에 로그인합니다. 프로필 사진을 클릭하고 설정 및 개인 정보 보호 를 선택합니다. 설정 으로 이동합니다. 청중 및 가시성 섹션 으로 스크롤하여 게시물 을 클릭합니다.
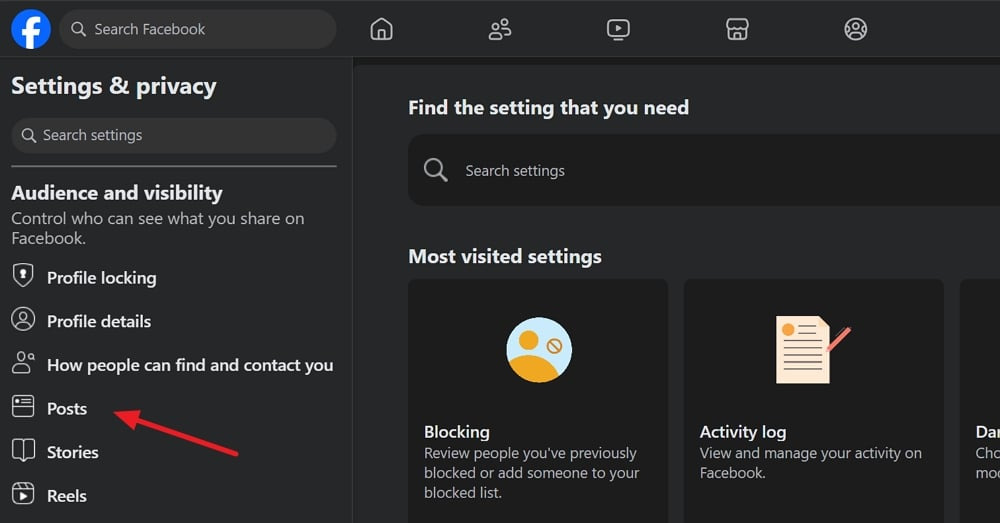
게시물에 댓글 요약 허용 옆의 버튼을 토글하여 끕니다. 버튼이 회색으로 바뀌어 기능이 비활성화되었음을 나타냅니다.
Facebook 앱에서 댓글 요약을 비활성화하려면 Facebook 앱에서 프로필 페이지로 이동하여 기어 아이콘을 클릭합니다. 설정 및 개인 정보 보호 페이지가 표시됩니다. 청중 및 가시성으로 스크롤하여 게시물을 탭합니다.
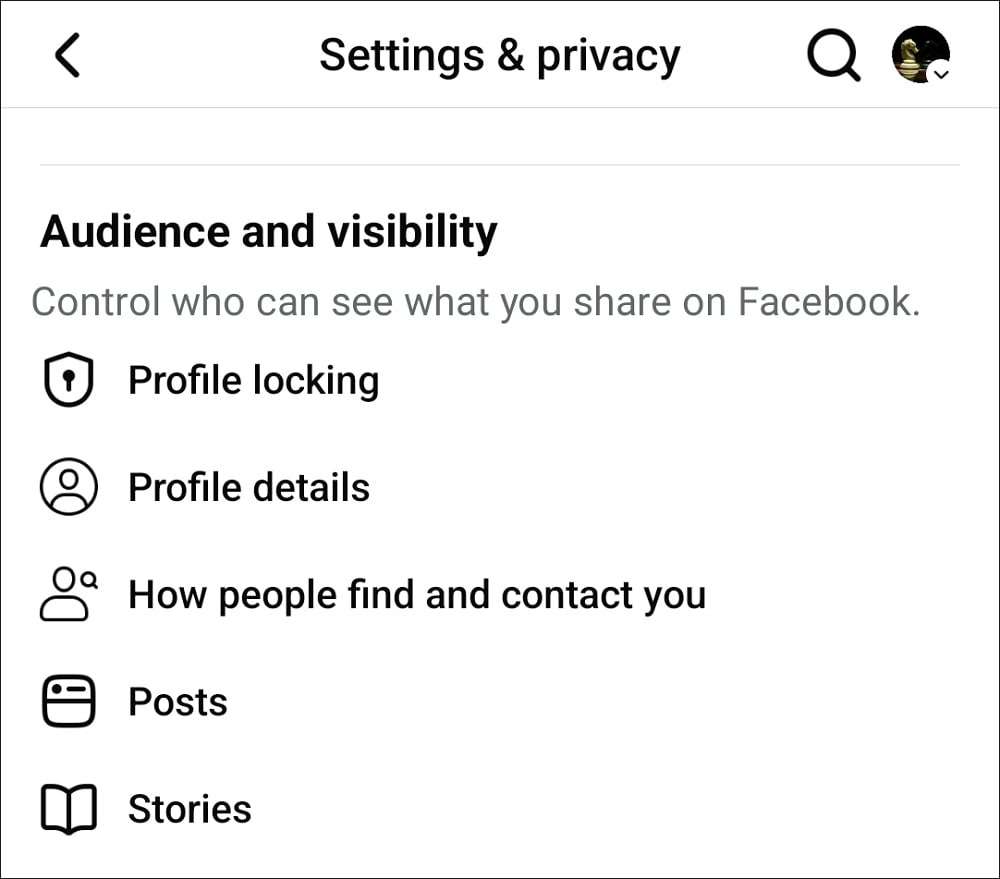
이제 게시물에 대한 댓글 요약 허용 옆의 버튼을 탭하여 끕니다. 그게 전부입니다. 이제 Facebook 앱에서 Ask Meta를 비활성화합니다. 검색 창을 탭하고 Ask Meta AI를 선택합니다.
Meta AI 채팅을 엽니다. 채팅 오른쪽 상단의 정보 아이콘을 탭합니다. 그런 다음 Mute 버튼을 탭하고 옆에 있는 버튼을 체크하여 Until I change 로 설정합니다. 완료되면 OK를 탭하여 변경 사항을 저장합니다.
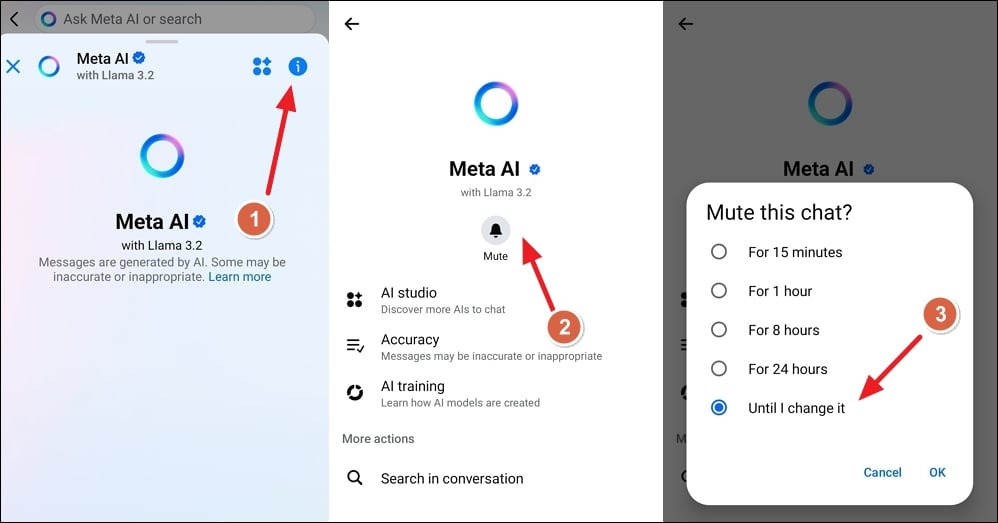
이 뮤트는 Messenger 앱의 Ask Meta AI에도 적용됩니다. 별도로 뮤트할 필요는 없습니다. 이 두 가지 방법을 따르면 Facebook에서 AI의 가시성을 상당히 제한할 수 있습니다.
인스타그램에서 Meta AI를 비활성화하는 방법
Facebook에서 Ask Meta AI를 음소거하는 방법과 비슷하게 Instagram에서도 Ask Meta를 음소거해야 합니다. 휴대전화에서 Instagram 앱을 열고 오른쪽 상단의 메시지 아이콘을 탭합니다. 그런 다음 검색 창을 탭하면 Ask Meta AI 또는 검색이 표시됩니다.
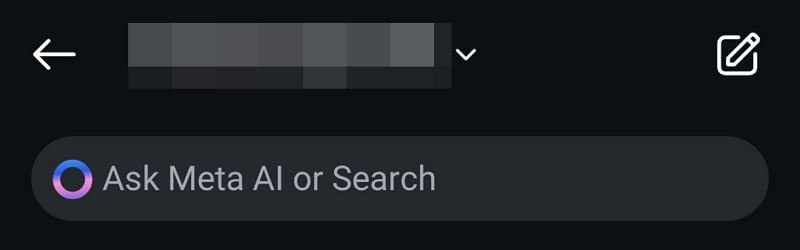
Meta AI 채팅이 열립니다. 상단의 정보 아이콘을 탭합니다. 그런 다음 정보 페이지에서 Mute를 선택합니다.

이제 화면 하단의 Mute messages 옆에 있는 버튼을 탭하고 Until I change it을 선택합니다. 또한 Hide message previews 옆에 있는 버튼을 토글합니다.
Instagram에서 Ask Meta AI에 대한 알림은 다시 표시되지 않습니다. 그러나 검색창에 Ask Meta AI가 표시됩니다. 모회사인 Meta에서 Instagram에 내장되어 있으므로 완전히 제거할 수 없습니다.
WhatsApp에서 Meta AI를 비활성화하는 방법
Meta는 모든 제품에 Ask Meta AI를 추가했는데, 이를 통해 옵트아웃할 수 있는 옵션이 없습니다. 알림에서 사용할 수 없도록 음소거하고 표시되지 않도록 할 수 있는 옵션만 있습니다. 기기에서 WhatsApp을 열고 검색 창을 탭합니다. 보내기 아이콘이 표시됩니다. 탭합니다.
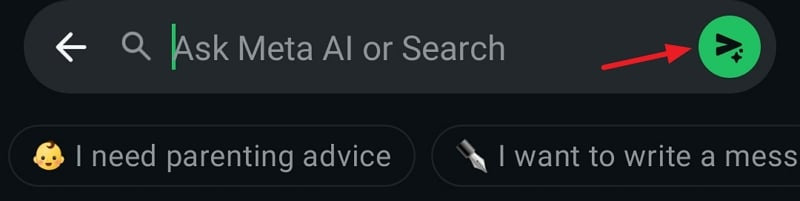
Meta AI 채팅 상자를 엽니다. 채팅 상자 상단의 Meta AI 프로필 이름을 탭합니다. 알림을 탭합니다. 알림 음소거 옆의 버튼을 토글합니다. 알림 음소거 팝업이 나타납니다. 항상을 선택 하고 확인을 탭합니다.
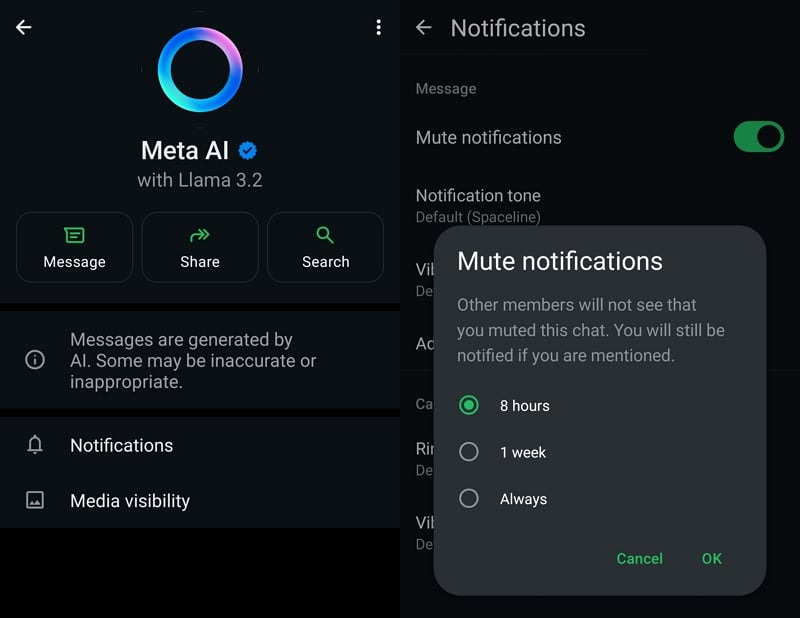
이제 알림 페이지에서 고급 설정을 탭합니다. 높은 우선순위 알림 사용 옆의 버튼을 선택 취소합니다.
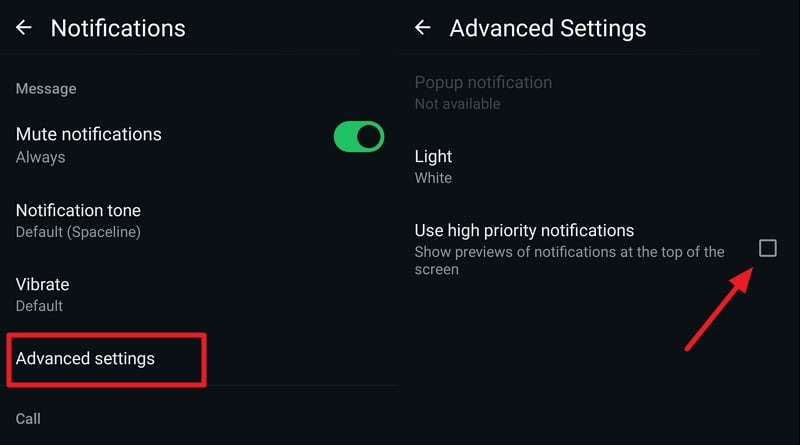
그게 전부입니다. 더 이상 Ask Meta AI 알림을 볼 수 없지만 어떤 식으로든 없앨 수 있습니다.
Google 검색에서 AI 개요를 비활성화하는 방법
AI는 우리 모두가 적응해야 할 새로운 현실입니다. Google은 Labs를 통해 테스트하는 동안 Google 검색에서 AI 개요를 활성화하거나 비활성화하는 옵션을 제공했습니다. 이 기능이 현재 널리 활성화되어 있으므로 비활성화할 수 있는 옵션이 없습니다. 그러나 웹 브라우저에서 타사 확장 프로그램을 사용하여 AI 개요를 비활성화할 수 있습니다.
Microsoft Edge 브라우저를 사용하는 경우 Edge Add-Ons 스토어에서 Google 확장 프로그램용 AI Overview Hider를 설치하세요. 설치하고 작동하는지 테스트했습니다. 검색에 대한 Google AI 개요를 제거할 때 완벽하게 작동합니다.

Google Chrome 또는 Brave 브라우저를 사용하는 경우 Chrome 웹 스토어에서 Hide Google AI Overviews 확장 프로그램을 설치하여 AI 개요를 제거할 수 있습니다. Chrome 웹 스토어에서 확장 프로그램 추가를 지원하는 Vivaldi 또는 Opera와 같은 브라우저에서 이 확장 프로그램을 사용할 수 있습니다.
Firefox 사용자라면 Firefox 브라우저 추가 기능 스토어에서 Hide Google AI Overviews를 추가하세요.
이러한 모든 확장 기능은 질의에 대한 답변을 요약하고 강조하는 AI 개요를 제거하는 데 도움이 됩니다. 우리는 모두 쉽게 이해할 수 있는 최상의 답변을 제공하는 웹사이트를 신뢰합니다. Google AI 개요는 이를 뛰어넘어 우리가 신뢰하는 웹사이트를 찾기 위해 스크롤하기 어렵게 만듭니다. 이러한 확장 기능은 Google에서 이전 검색 환경을 되돌리는 데 도움이 될 것입니다.
Bing 검색에서 AI를 비활성화하는 방법
빙은 ChatGPT 기능을 검색에 통합한 최초의 검색 엔진이었습니다. 이로 인해 Google은 AI 개요를 추가해야 했습니다. 검색 쿼리에 대한 AI 요약이나 답변은 Chat 탭 아래에 제공되었고 나머지 탭에는 링크가 있습니다. Copilot을 이동형 AI 챗봇으로 만드는 일환으로 Microsoft는 Chat 탭을 Copilot으로 대체했는데, 이는 검색 쿼리에서 기본적으로 활성화되지 않습니다.
Bing Search에서 무언가를 검색하면 보이지 않는 링크가 있는 요약된 답변을 더 이상 표시하지 않습니다. 검색 쿼리와 관련된 웹사이트에서 끌어올린 텍스트만 보이고 웹사이트 링크는 강조 표시됩니다.
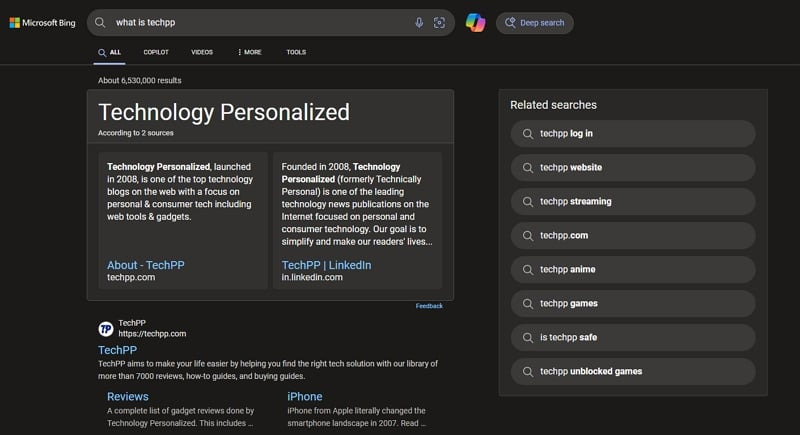
AI 기능은 COPILOT 버튼을 클릭할 때만 작동하고, 다른 탭에서 열리며, Bing은 이전에 하던 대로 검색에만 사용됩니다.
X(이전 Twitter)에서 Grok AI를 비활성화하는 방법
X(이전 Twitter)의 소유자인 엘론 머스크는 Grok AI를 X의 주요 기능으로 만들었습니다. 안타깝게도 Grok AI가 타임라인이나 옵션에 표시되지 않도록 비활성화할 수 없습니다. 할 수 있는 일은 데이터에 대한 학습을 중단하고 대화 기록을 삭제하는 것뿐입니다. 그런 다음 Grok AI 사용을 중단하고 Grok AI 없이도 이전처럼 X를 사용할 수 있습니다.
Grok AI와의 대화 기록을 삭제하고 데이터에 대한 교육을 중단하려면 왼쪽 사이드바의 3개 점 아이콘을 클릭하고 설정 및 개인 정보 보호를 선택합니다. 개인 정보 보호 및 안전 탭을 클릭합니다. 데이터 공유 및 개인 설정 탭 으로 스크롤하여 Grok 및 타사 협력자를 클릭합니다.
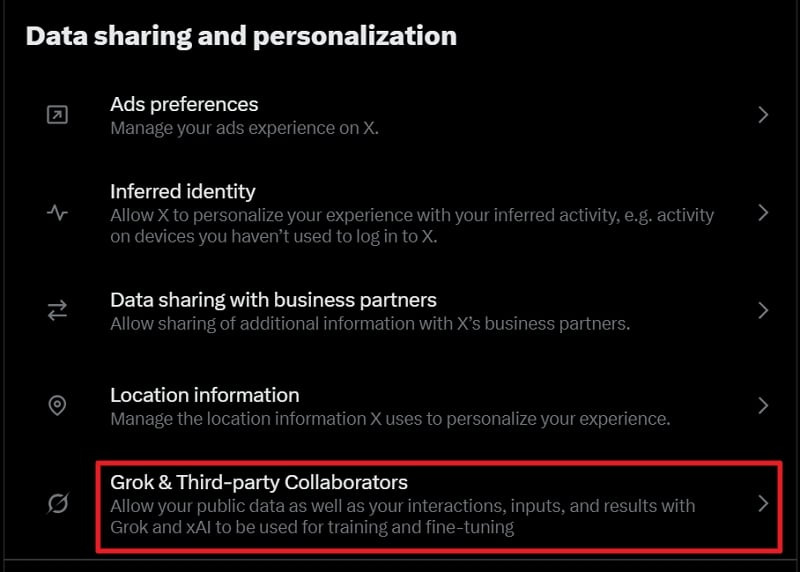
대화 기록 삭제를 클릭 하고 팝업에서 삭제를 확인합니다. 그런 다음 Grok 및 xAI와의 상호 작용, 입력 및 결과를 교육 및 미세 조정에 사용하도록 허용 및 X가 Grok을 통한 경험을 개인화하도록 허용 옆의 버튼을 선택 취소합니다.
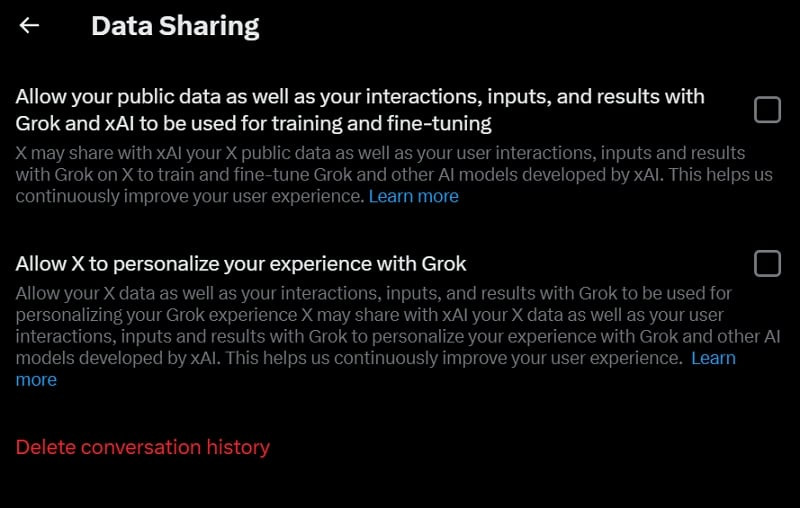
이제 모든 Grok AI 기록이 삭제되었고 더 이상 학습을 위해 데이터에 액세스하지 못하게 되었습니다.
X 앱에서 대화 기록을 삭제하고 Grok AI가 훈련을 위해 사용자 데이터에 액세스하는 것을 막으려면 프로필 사진을 탭하고 설정 및 지원을 확장한 후 설정 및 개인정보 보호를 선택하세요.
설정 페이지에서 개인정보 보호 및 안전을 탭합니다. 개인정보 보호 및 안전 설정에서 아래로 스크롤하여 데이터 공유 및 개인화 옵션을 찾습니다. 그런 다음 Grok & Third-party Collaborators 와 Grok Personalisation을 차례로 탭합니다. 해당 설정의 모든 것을 비활성화하고 대화 기록을 삭제합니다.

앞으로 Grok AI를 비활성화하는 옵션이 제공되기를 바랍니다.
스냅챗에서 내 AI를 없애는 방법
Snapchat의 My AI는 AI 경험을 제공하는 방법입니다. 처음에는 Snapchat+ 사용자에게만 제공되었습니다. 지금은 모든 사용자에게 제공됩니다. Snapchat의 My AI를 제거하려면 Snapchat의 카메라 화면에서 오른쪽으로 스와이프하여 채팅 페이지를 엽니다. 채팅 목록에서 My AI를 탭하고 길게 누른 다음 채팅 및 알림 설정을 선택합니다.
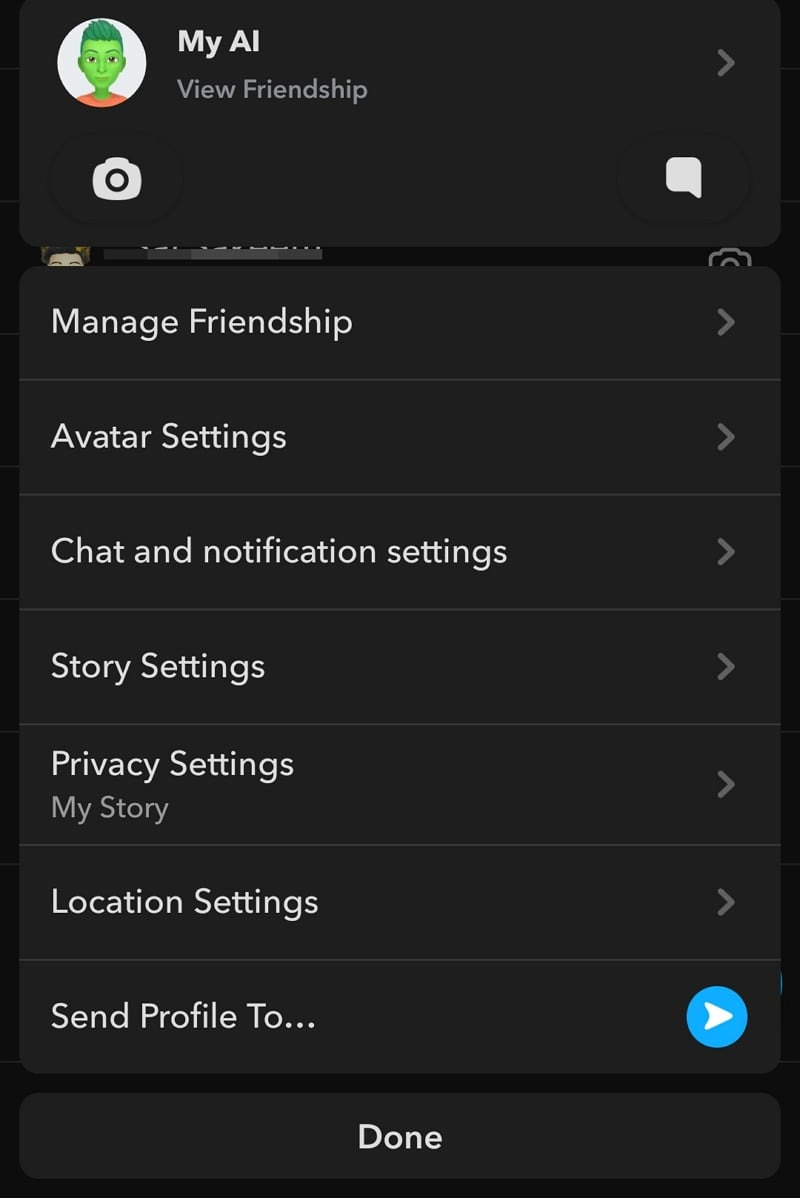
채팅 피드에서 지우기 버튼을 탭하면 내 AI가 채팅 목록에서 제거되고 팝업에서 제거를 확인할 수 있습니다.
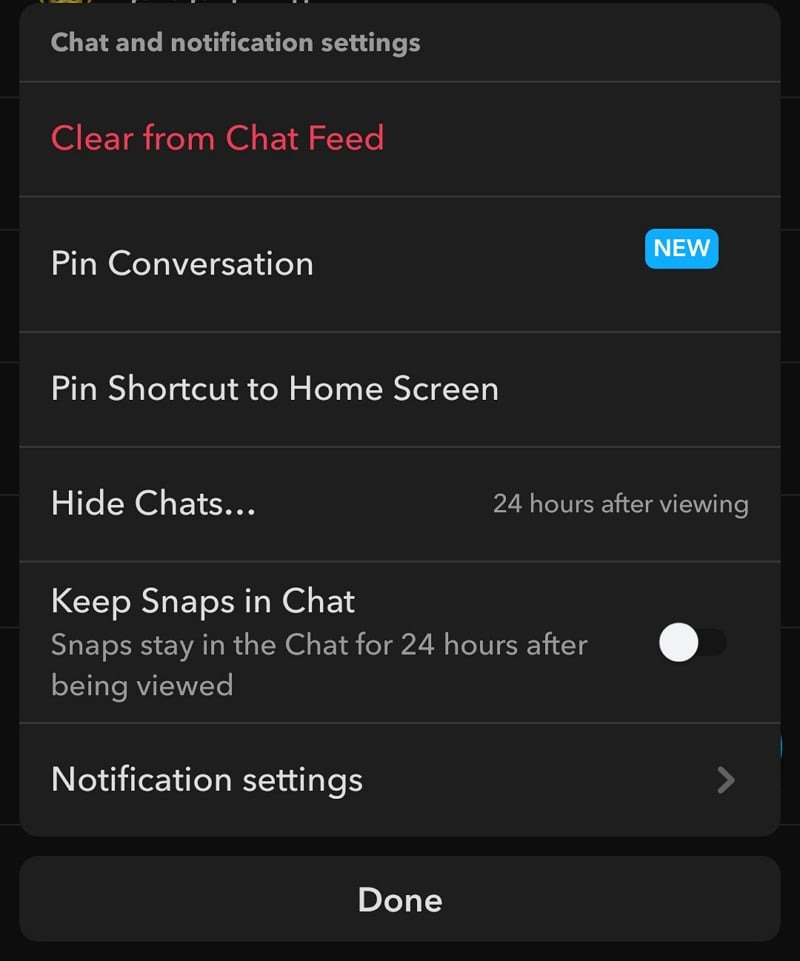
이제 스냅이나 스토리를 공유할 때 친구 목록에서 My AI를 제거하여 데이터를 보거나 액세스하지 못하도록 하세요. 이제 Snapchat 아이콘에서 프로필 아이콘을 탭하세요. 프로필 페이지에서 기어 아이콘을 탭하여 설정 페이지로 이동합니다. 계정 작업 섹션으로 스크롤하여 My AI 데이터 지우기를 탭합니다. 확인을 요청하는 팝업이 나타납니다. 지우기를 확인하여 Snapchat에서 My AI 데이터를 제거합니다.
또한 Snapchat을 사용하여 스냅을 찍는 동안 사용할 수 있는 AI 렌즈가 있습니다. AI 사용을 중단하려면 Snapchat에 데이터를 제공하여 학습시키지 않도록 AI 렌즈 사용을 중단해야 합니다.
웹 브라우저에서 AI 기능을 비활성화하는 방법
현재 Microsoft Edge와 Brave 브라우저는 내장된 AI 어시스턴트로 인해 AI 기능을 갖추고 있습니다. Microsoft Edge에는 Copilot이 포함되어 있어 쉽게 비활성화할 수 있습니다. Brave 브라우저에는 Leo가 있어 브라우저에 AI 기능을 추가할 수 있습니다.
Microsoft Edge에서 Copilot 비활성화
Microsoft Edge에서 Copilot을 완전히 제거하는 것은 불가능합니다. 우리가 할 수 있는 일은 툴바 또는 사이드바에 표시되지 않도록 하는 것입니다. Microsoft Edge에서 Copilot을 제거하려면 툴바 오른쪽 상단의 세 점 아이콘을 클릭하고 설정을 선택합니다. 왼쪽 패널에서 Copilot 및 사이드바를 클릭합니다. 그런 다음 Copilot 을 클릭합니다.
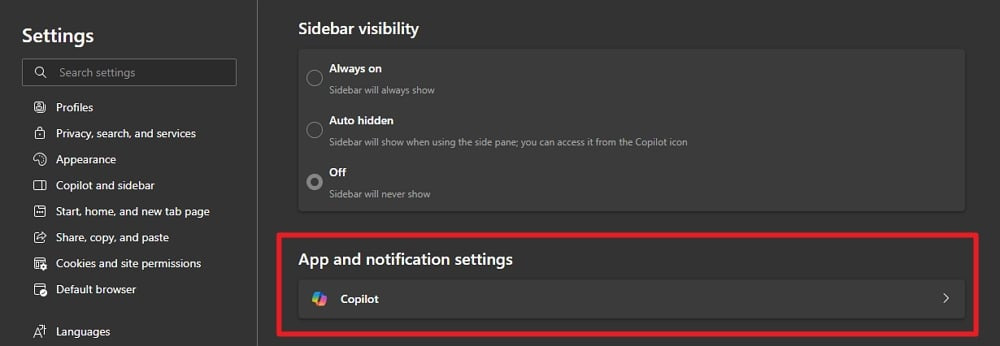
툴바에서 Copilot 표시 버튼 옆에 있는 버튼을 토글합니다. 버튼이 파란색이면 활성화된 것입니다. 회색이면 비활성화된 것입니다.
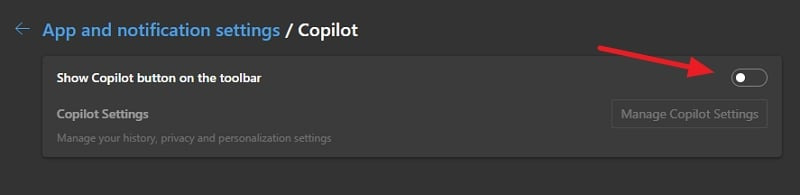
이제 도구 모음의 Copilot 버튼이 사라집니다.
Brave 브라우저에서 Leo 비활성화
Leo는 Brave 브라우저의 Copilot 버전입니다. AI가 구동하는 Brave 브라우저에서 기본적으로 활성화됩니다. Leo를 비활성화하려면 Brave 브라우저 도구 모음에서 햄버거 메뉴를 클릭하고 설정을 선택합니다. 설정 페이지에서 왼쪽 패널에서 Leo 를 클릭합니다.
모든 Leo AI 대화 데이터 삭제를 클릭하여 검색 활동에서 저장된 모든 데이터를 제거합니다. 그런 다음 사이드바에서 Leo 아이콘 표시, 웹사이트의 상황에 맞는 메뉴에서 Leo 표시, 대화 기록 저장 옆 에 있는 버튼을 토글하여 Leo를 비활성화합니다.
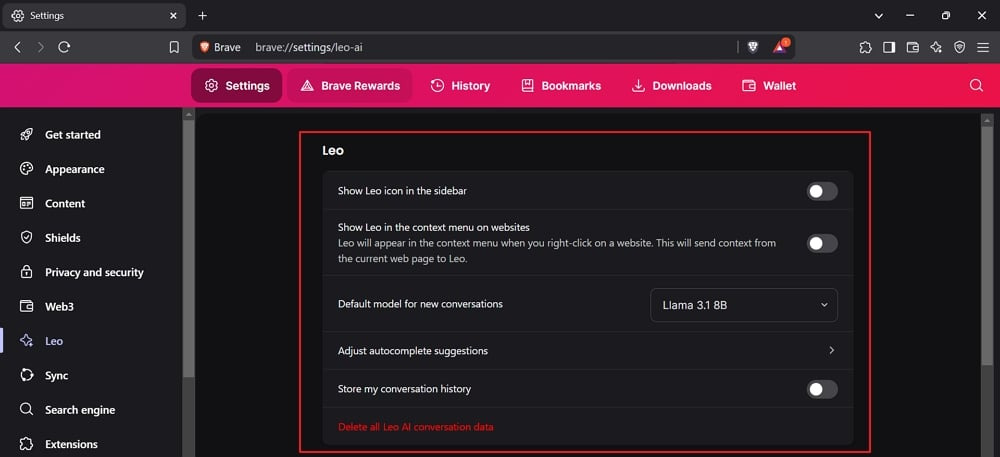
이제 Leo 탭에서 자동완성 제안 조정을 클릭하고 Leo AI 표시 버튼 과 Leo AI Assistant를 비활성화하세요.
윈도우 11에서 AI를 비활성화하는 방법
Microsoft Copilot은 기본적으로 윈도우 11에서 사용할 수 있는 유일한 AI 도구입니다. 안타깝게도 설정 앱을 사용하여 설치할 수 없습니다. BCUninstaller를 다운로드 하여 설치합니다. PC에서 BCUninstaller를 실행하고 Copilot을 선택하여 제거합니다. 제거를 진행합니다. 그러면 Copilot과 그 흔적이 PC에서 성공적으로 제거됩니다.
그룹 정책이나 레지스트리 편집기를 사용하여 Copilot을 비활성화 할 수도 있습니다. 그러나 작동 방식을 이해할 수 없을 때 레지스트리나 정책을 건드리지 않는 것이 좋습니다.
Copilot에 기본적으로 액세스할 수 있는 다른 방법은 Microsoft Edge를 사용하는 것입니다. 툴바에서 제거하고 없애세요.
안드로이드에서 AI를 비활성화하는 방법
안드로이드 기기의 AI 기능은 대부분 Google Gemini에서 활성화됩니다. 일부 제조업체는 이미지 편집 등을 위해 자체 AI 기능 세트를 활성화합니다. 우리는 이에 대해 아무것도 할 수 없습니다. Android에서 AI 기능을 비활성화하는 더 나은 방법은 Gemini 앱을 제거하는 것입니다.
Gemini 앱을 제거할 수 없는 경우 비활성화하세요. 기기에서 Gemini 앱을 탭하고 길게 누릅니다. 제거 가 표시되면 선택하세요. 표시되지 않으면 비활성화 를 선택하세요.
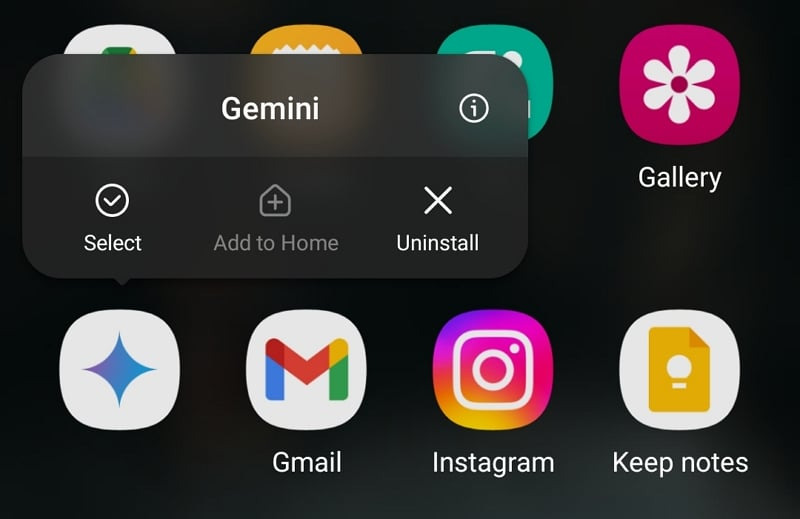
Android 기기에서 AI 몫을 더 크게 제거합니다. 그런 다음 Google Chrome, Google Lens, Keep Notes 등 AI 기능이 있는 다른 Google 앱을 제거하거나 비활성화합니다. 대신 AI 기능이 없는 앱을 사용하여 스캔하거나 읽을 수 있습니다. 이 AI 시대에 그러한 앱을 찾는 것은 거의 불가능합니다. 하지만 Android에서 AI를 없애는 것 외에는 다른 선택의 여지가 없습니다.
이러한 모든 작업을 수행한 후에도 Google은 모든 이메일, 드라이브 콘텐츠 등에 액세스할 수 있으므로 여전히 데이터를 읽고 해당 데이터를 사용하여 모델을 학습시킬 수 있습니다.
*참고한 원본 글: https://techpp.com/2025/03/30/disable-ai-features-on-all-apps-and-devices/
댓글