문자 메시지를 보내는 것은 많은 사람이 하루에 여러 번 하는 일입니다. 주고받는 메시지가 너무 많아서 다른 모든 메시지와 구별되게 만드는 것이 어려울 수 있습니다. 그러나 아이폰을 사용하는 경우 메시지 앱에서 텍스트에 약간의 마법을 더할 수 있는 방법이 여러 가지 있습니다.
iOS 10에서 Apple은 텍스트 풍선과 전체 화면 효과에 애니메이션 효과를 추가했습니다. iOS 18 이상 에서는 메시지 내의 텍스트에 애니메이션을 추가할 수도 있습니다. 메시지 내의 특정 단어에 애니메이션을 적용하여 눈에 띄게 하거나 원하는 경우 전체 메시지에 애니메이션을 적용할 수 있습니다. 아이폰의 메시지에서 텍스트 효과를 사용하는 방법은 다음과 같습니다.
메시지에서 텍스트를 애니메이션화하거나 서식 지정하는 방법
iOS 18에서 메시지는 메시지 내의 텍스트에 애니메이션을 추가할 수 있습니다. 특정 단어나 전체 메시지를 키우거나, 흔들거나, 폭발시키는 등의 효과를 낼 수 있습니다. 또한 굵게, 기울임체, 밑줄, 취소선 텍스트를 포함하여 텍스트에 서식을 추가할 수도 있습니다. 예를 들어 텍스트를 굵게 기울임체로 만들고 싶다면 서식을 결합할 수 있지만 애니메이션과 서식을 결합할 수는 없습니다.
애니메이션 텍스트 효과를 수신자의 기기에 표시하려면 수신자가 최소 iOS 18, iPadOS 18, macOS Sequoia, watchOS 11 또는 visionOS 2를 실행하는 Apple 제품에서 메시지 앱을 사용해야 합니다. 이전 OS, 다른 메시징 앱 또는 Android 휴대폰을 사용하는 경우 애니메이션 텍스트 효과가 나타나지 않습니다.
- 메시지 앱을 열고 새 메시지를 작성하거나 현재 메시지를 엽니다.
- 보내고 싶은 텍스트를 입력하세요.
- 텍스트 효과를 사용하고 싶은 텍스트 부분을 강조 표시합니다. 텍스트를 선택하지 않으면 전체 메시지에 선택한 애니메이션이 적용됩니다.

- 키보드 바로 위에 나타나는 A 아이콘 을 탭하세요.
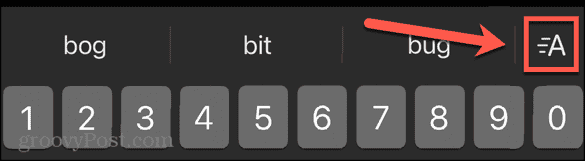
- 서식 및 애니메이션 옵션이 나타납니다.
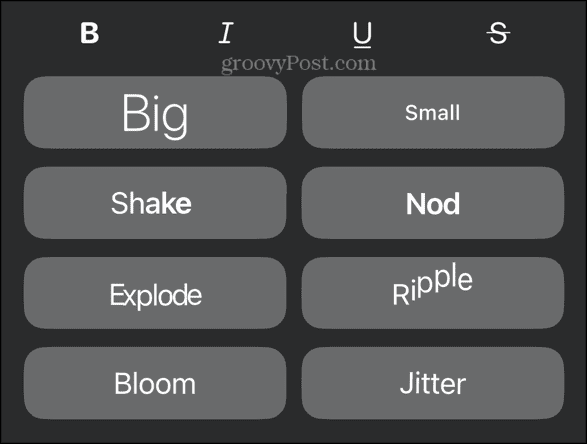
- 사용하고 싶은 서식 또는 애니메이션 옵션을 선택하세요. 아래 표는 각각이 어떻게 보이는지에 대한 아이디어를 제공합니다.
- 메시지 창에서 서식이나 애니메이션을 미리 볼 수 있습니다. 선택에 만족하면 보내기 화살표를 탭하여 메시지를 보냅니다.
메시지에 서식 및 애니메이션 옵션이 표시되는 방식
메시지의 각 서식 및 애니메이션 옵션은 텍스트에 다른 시각적 모양을 추가합니다. 각 옵션이 메시지를 더 매력적으로 만드는 방법은 다음과 같습니다.
| 큰 | 텍스트가 원래 크기로 돌아오기 전에 커집니다. | |
| 작은 | 텍스트는 정상 크기로 돌아오기 전에 축소됩니다. | |
| 떨림 | 텍스트가 좌우로 흔들립니다. | |
| 목례 | 텍스트는 고개를 끄덕이는 것처럼 위아래로 튀어오릅니다. | |
| 터지다 | 텍스트가 시야에서 사라졌다가 다시 나타납니다. | |
| 리플 | 텍스트는 길이를 따라 파도처럼 위아래로 움직입니다. | |
| 꽃 | 텍스트는 길이를 따라 파도처럼 커지고 굵어집니다. | |
| 지터 | 텍스트가 제자리에서 진동합니다 | |
| 용감한 | 텍스트를 굵게 표시합니다 | |
| 이탤릭체 | 텍스트를 기울임체로 표시합니다. | |
| 밑줄 | 텍스트에 밑줄을 긋습니다 | |
| 취소선 | 선택한 텍스트를 가로지르는 선을 그립니다. |
메시지에 텍스트 버블 효과를 보내는 방법
메시지의 텍스트를 애니메이션화하는 것 외에도 메시지 버블 자체에도 애니메이션을 적용할 수 있습니다. 이렇게 하면 버블 안의 텍스트만이 아니라 파란색 버블 전체에 애니메이션이 적용됩니다. 세 가지 옵션은 버블을 애니메이션화하지만 텍스트는 그대로 유지하지만 Invisible Ink라는 옵션도 있습니다.
이 옵션은 메시지가 도착하면 메시지를 가립니다. 따라서 수신자가 버블을 탭하기 전까지는 텍스트를 읽을 수 없습니다. 잠시 후 텍스트가 다시 숨겨집니다. 이것은 민감한 메시지를 숨기는 데 유용한 기능입니다. 누군가가 어깨 너머로 휴대전화를 보면 대화 속 메시지가 숨겨져 엿보는 눈으로부터 안전하게 보호됩니다. 이러한 옵션이 있다는 사실을 전혀 모를 수도 있는데, 앱에 꽤 잘 숨겨져 있기 때문입니다.
- 메시지 앱을 열고 대화를 시작하거나 선택하세요.
- 보내고 싶은 메시지를 입력하세요.
- 보내기 화살표를 길게 누릅니다.

- 거품 애니메이션 옵션이 나타납니다.
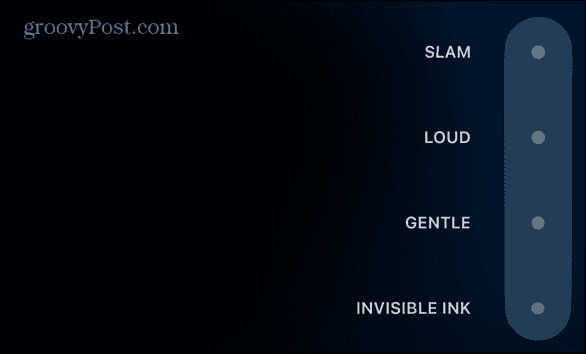
- Slam을 탭하면 텍스트 말풍선이 화면에 나타나며 메시지를 보냅니다.
- 전체 메시지 풍선이 잠시 더 두드러지게 보이도록 하려면 '큰 소리' 를 선택하세요.
- '부드럽게'를 선택하면 텍스트가 평소 크기보다 작게 나타난 후 평소 크기로 커집니다.
- Invisible Ink를 탭하여 애니메이션 점 뒤에 숨겨진 메시지를 전달합니다. 수신자는 메시지를 탭하여 숨겨진 텍스트를 확인해야 합니다.
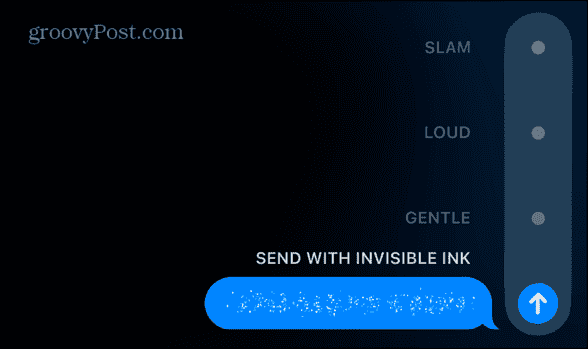
- 선택한 내용이 마음에 들면 ' 보내기' 화살표를 탭하여 선택한 텍스트 풍선 애니메이션과 함께 메시지를 전송합니다.
- 마음이 바뀌면 X를 탭하여 효과 화면을 닫고 기본 화면으로 돌아가세요.
메시지에 전체 화면 효과를 보내는 방법
메시지 에서 가장 극적인 효과를 위해 전체 화면을 차지하는 애니메이션 효과를 사용할 수 있습니다. 여기에는 메시지에 스포트라이트가 비추고, 화면을 채우는 거대한 하트, 메시지에서 레이저가 비추는 것과 같은 옵션이 포함됩니다. 일부 애니메이션은 특정 메시지를 보낼 때 자동으로 나타납니다.
예를 들어, "생일 축하합니다"를 보내면 풍선 애니메이션이 자동으로 추가되고, "새해 복 많이 받으세요"를 보내면 불꽃놀이 애니메이션이 추가되고, "축하합니다"를 보내면 색종이 애니메이션이 전송됩니다.
- 메시지를 열고 현재 대화를 열거나 새 대화를 시작하세요.
- 보내고 싶은 메시지를 입력하세요.
- 보내기 화살표를 길게 누릅니다.

- 화면 상단에서 화면 탭을 탭합니다.
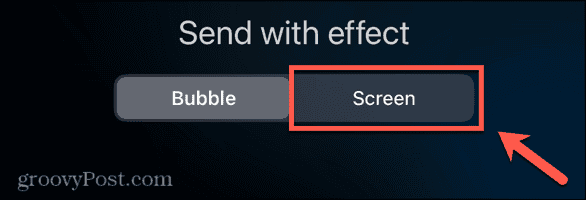
- 애니메이션 효과를 선택하려면 왼쪽이나 오른쪽으로 스와이프하세요.
- 에코는 화면을 메시지가 담긴 파란색 거품으로 채웁니다.
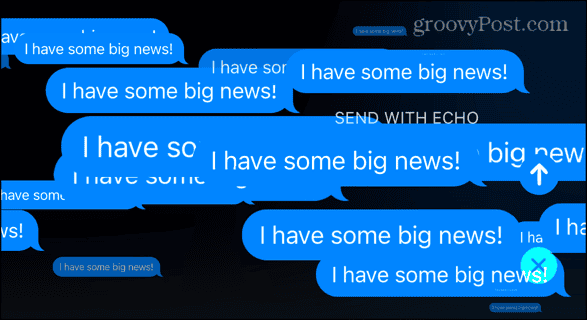
- 스포트라이트는 귀하의 메시지만을 강조하는 스포트라이트를 비춥니다.
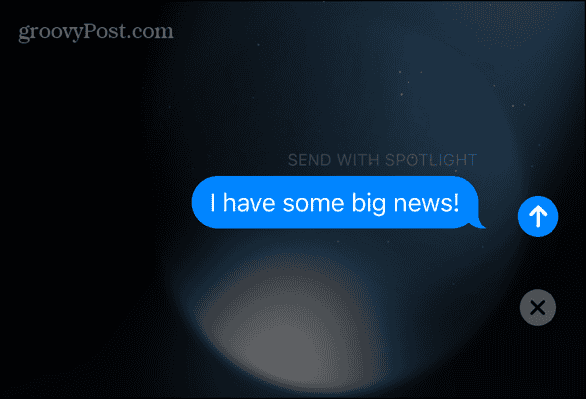
- Balloons은 바닥에서 떠올라오는 풍선으로 화면을 채웁니다.
- Confetti는 화면 위로 색종이 조각을 쏟아냅니다.
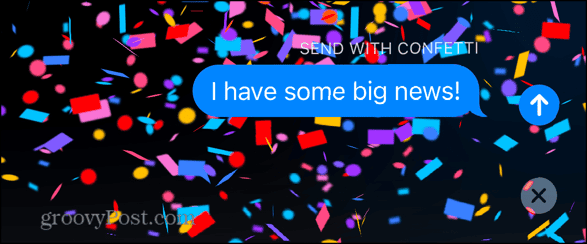
- 사랑은 메시지에서 부풀어 올라 멀리 떠나가는 마음을 보여줍니다.
- 레이저는 메시지에서 나오는 레이저 빛 쇼의 효과를 줍니다.
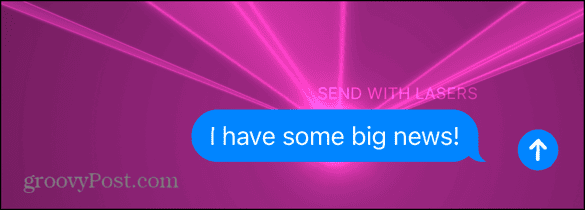
- 불꽃놀이는 화면에서 불꽃놀이가 터지는 애니메이션을 만듭니다.
- 축하의 의미로 화면이 황금빛 불꽃으로 가득 찹니다.
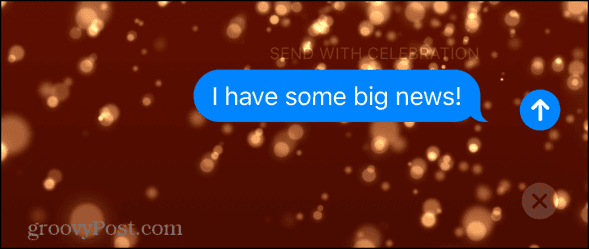
- 옵션을 스와이프하면 각 애니메이션이 어떻게 보일지 확인할 수 있습니다.
- 선택한 내용이 마음에 들면 보내기 화살표를 탭하여 애니메이션 메시지를 보내세요.
- 마음이 바뀌면 X를 탭하여 애니메이션을 취소하고 기본 메시지 화면으로 돌아가세요.

메시지에서 텍스트 효과 사용
iPhone의 메시지에서 텍스트 효과를 사용하는 방법을 알면 메시지를 돋보이게 하는 데 도움이 될 수 있습니다. 메시지에 중요한 내용이 있는 경우 키워드에 서식이나 애니메이션 효과를 사용하고 나머지 텍스트는 그대로 둘 수 있습니다. 또는 눈에 띄게 하려면 전체 메시지를 애니메이션으로 만들 수 있습니다.
또한 메시지의 의미를 전달하는 데 도움이 될 수 있는데, 텍스트만 보낼 때는 가끔 의미가 사라질 수 있습니다.
버블과 전체 화면 애니메이션은 더욱 극적이지만, 좀 더 아껴서 사용해야 합니다. 너무 많이 사용하면 산만해질 수 있습니다. 특히 전체 화면 애니메이션은 특별한 경우에만 사용하는 것이 가장 좋습니다.
*참조한 원본 글: https://www.groovypost.com/howto/use-text-effects-messages-iphone/
'인생그것은약속위반 > 관심' 카테고리의 다른 글
| PC에서 아이폰 미러링: iPhone 화면을 Windows 11로 미러링하는 방법 (0) | 2024.11.23 |
|---|---|
| 이미지를 다양한 포맷으로 빠르게 변환하는 최고의 이미지 변환 웹사이트 8곳 (0) | 2024.11.23 |
| Microsoft.com/Link를 사용하여 Microsoft 계정을 연결하는 방법 (0) | 2024.11.23 |




댓글