워드는 단순한 워드 프로세서가 아닙니다. 모든 종류의 시각적 요소를 추가하여 모든 용도에 맞는 매력적인 문서를 만들 수 있습니다. 비즈니스 문서에 차트를 추가하거나 이력서에 사진을 추가할 수 있습니다. 원한다면 워드에서 전체 그림책을 만들 수도 있습니다. 그러나 때로는 이미지가 예상대로 표시되지 않는 경우가 있습니다.
이미지가 전혀 표시되지 않거나 이미지와 관련된 오류 메시지가 표시될 수 있습니다. 이런 일이 발생한 것 같다면 Word에서 그림을 표시할 수 없는 경우 시도할 수 있는 방법이 있습니다.
인라인 텍스트 래핑을 사용해 보세요
사진이 표시되지 않으면 텍스트 래핑 스타일을 변경하면 문제가 해결될 수 있습니다. 텍스트 줄 내 옵션을 선택해야 합니다. 이렇게 하면 텍스트가 이미지 주위로 래핑되어 예상대로 표시됩니다. 다른 텍스트 래핑 옵션은 사진이 올바르게 표시되는 데 문제를 일으킬 수 있습니다.
- 텍스트 줄바꿈을 변경하려는 이미지를 마우스 오른쪽 버튼으로 클릭합니다.
- 텍스트 줄바꿈을 선택하세요.
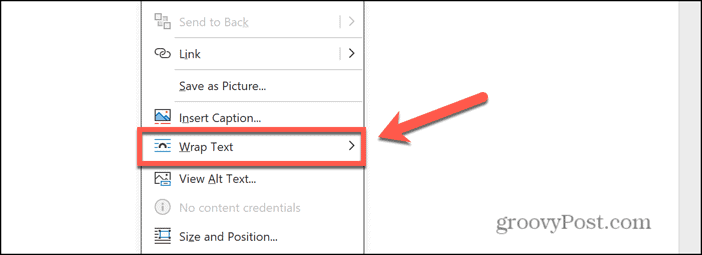
- 텍스트 줄바꿈 옵션 목록에서 텍스트에 맞춰 정렬을 선택합니다.
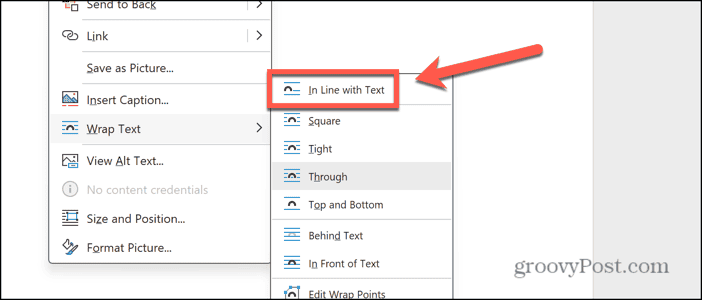
- 이제 텍스트가 이미지 주위에 배치됩니다.
초안 또는 개요 보기를 사용하지 마십시오
Word에서는 문서를 보는 여러 가지 방법을 제공합니다. 이러한 보기 옵션 중 일부에서는 이미지가 표시되지 않을 수 있습니다. 초안 보기를 사용하는 경우 텍스트 내용에 집중할 수 있도록 이미지가 표시되지 않습니다. 개요 보기를 사용하는 경우 Word에서 그림이 표시되지 않아 문서 레이아웃을 더 쉽게 구성할 수 있습니다. 이미지를 보려면 다른 보기 옵션 중 하나를 선택해야 합니다.
- 이미지가 포함된 Word 문서를 엽니다.
- 화면 상단의 보기 메뉴를 클릭하세요.
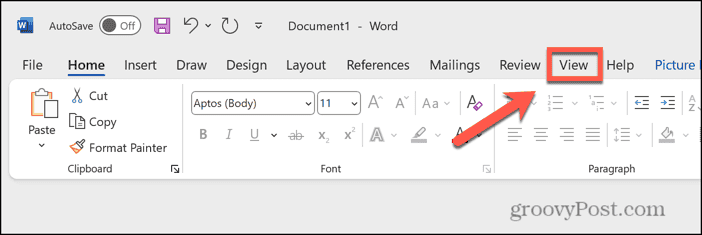
- 읽기 모드, 인쇄 레이아웃 또는 웹 레이아웃 옵션을 선택하세요.
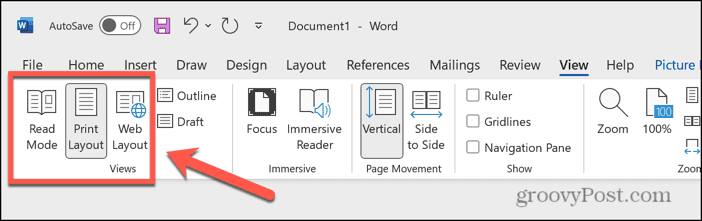
- 이러한 보기에서는 문서의 모든 이미지가 표시되어야 합니다.
그림 자리 표시자 비활성화
워드에는 이미지 대신 문서에 자리 표시자를 삽입할 수 있는 그림 자리 표시자라는 기능이 있습니다. 레이아웃 작업을 하고 있지만 아직 필요한 이미지가 없거나 이 시점에서 실제 이미지를 사용하여 산만해지지 않고 문서 작업을 하려는 경우 이 기능이 유용할 수 있습니다.
설정에서 그림 자리 표시자를 꺼서 표시되지 않도록 할 수 있습니다. 최신 버전의 워드를 사용하는 경우 Microsoft에서 해당 기능을 제거했기 때문에 그림 자리 표시자를 더 이상 사용할 수 없습니다.
- 파일 메뉴를 클릭합니다.
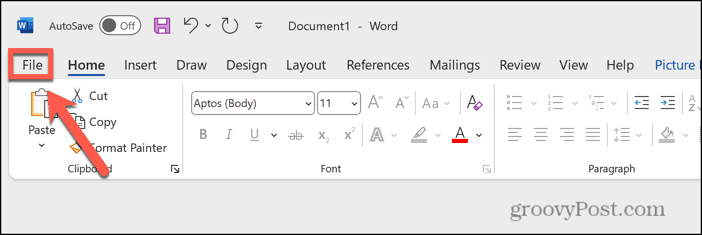
- 왼쪽 메뉴 하단에서 옵션을 클릭합니다.
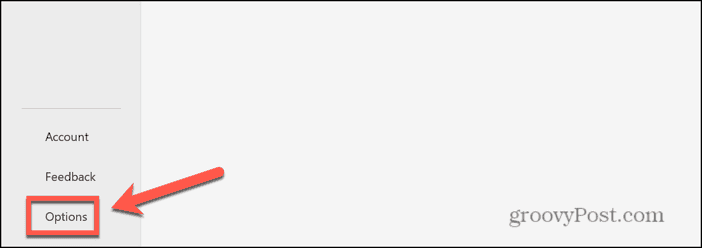
- 고급 설정을 선택합니다.
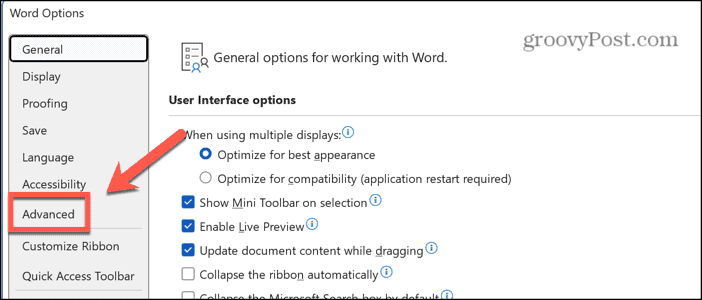
- 그림 자리 표시자 표시 선택을 취소합니다.
- 이제 문서에 있는 모든 그림 자리 표시자가 제거되었을 것입니다.
화면에 그림 및 텍스트 상자 표시 활성화
문서에서 드로잉을 사용하고 있고 표시되지 않는 경우 드로잉 표시 설정이 꺼져 있을 수 있습니다. 이 경우 Word 설정에서 다시 켜면 드로잉이 문서에 다시 표시됩니다.
- 편집하려는 문서를 열고 파일 메뉴를 클릭하세요.
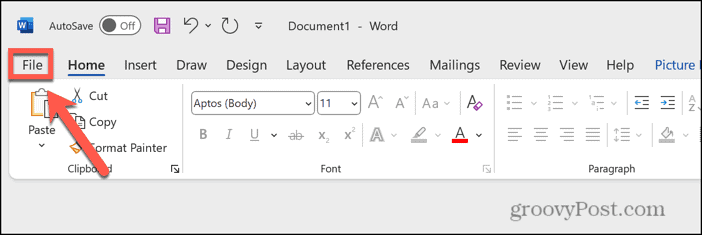
- 왼쪽 메뉴 하단의 옵션을 클릭하세요.
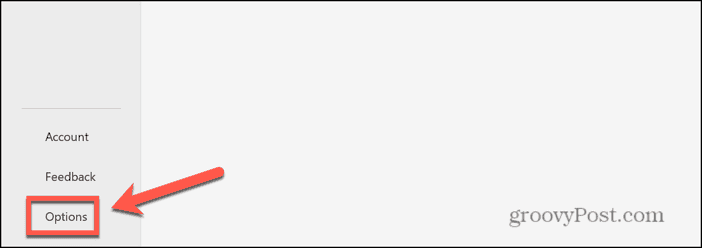
- 왼쪽 Word 옵션 메뉴에서 고급을 선택합니다.
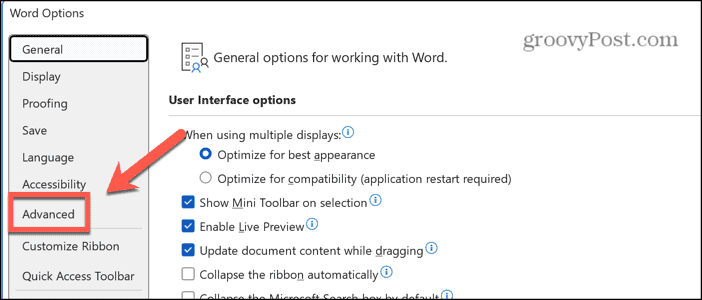
- 문서 내용 보기 섹션 까지 아래로 스크롤합니다.
- 화면에 그림 및 텍스트 상자 표시가 선택되어 있는지 확인하세요.
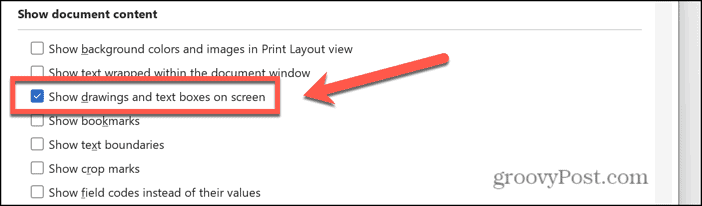
- 이제 그림이 보일 것입니다.
초안 품질 비활성화
문서에 이미지가 표시되지만 인쇄할 때는 표시되지 않는 경우 초안 품질 설정이 켜져 있을 수 있습니다. 이 설정을 사용하면 인쇄 프로세스를 늦출 수 있는 복잡한 글꼴과 이미지 없이 문서의 빠른 초안을 인쇄할 수 있습니다. 또한 인쇄 비용을 절감하는 데 유용한 방법이기도 합니다. 이 모드에서는 문서의 모든 이미지가 인쇄되지 않습니다. 고급 인쇄 설정 에서 끌 수 있습니다.
- 파일 메뉴를 클릭합니다.
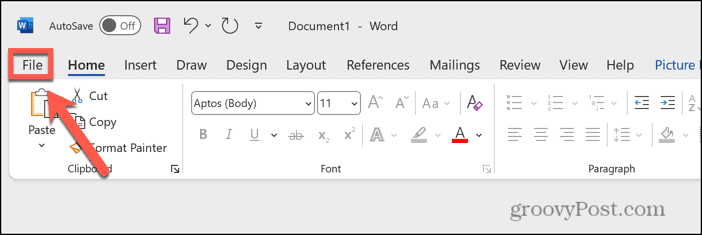
- 왼쪽 메뉴 하단에서 옵션을 선택하세요.
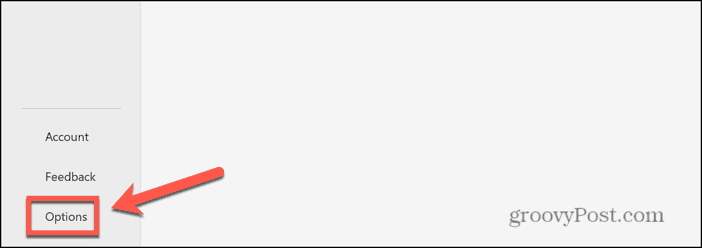
- 고급을 클릭합니다.
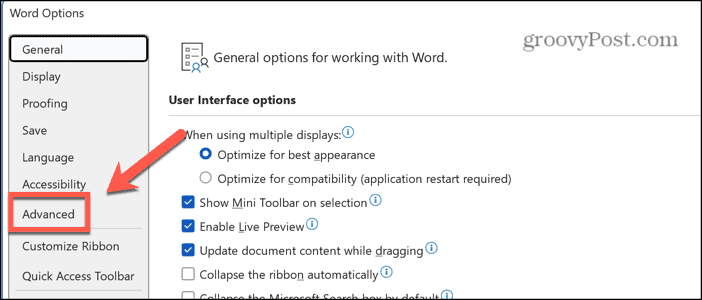
- 인쇄 설정 에서 초안 품질 사용이 선택되어 있지 않은지 확인하세요.

- 문서를 다시 인쇄해 보세요.
워드 파일 복구
이미지가 표시되지 않는 문제가 여전히 있는 경우 Word 파일이 손상되었을 수 있습니다. 파일이 손상되면 이미지 문제를 포함한 다양한 문제가 발생할 수 있습니다. Word 파일을 복구 하여 문제가 해결되는지 확인할 수 있습니다.
- Word 앱을 엽니다.
- 왼쪽 메뉴에서 열기를 클릭합니다.
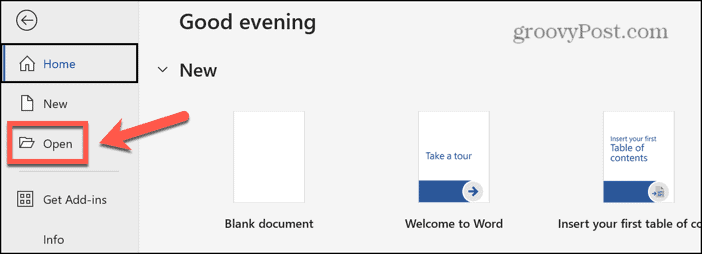
- 찾아보기를 클릭 하고 복구하려는 파일을 찾으세요.
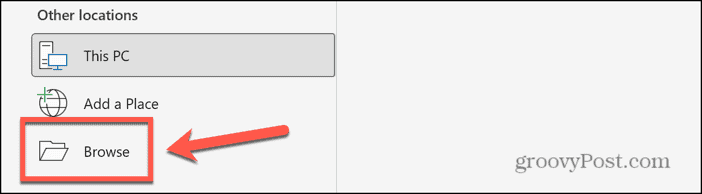
- 열기 버튼 옆에 있는 드롭다운을 클릭하세요.
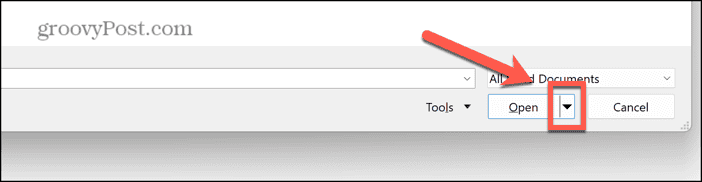
- 열기 및 복구를 선택합니다.
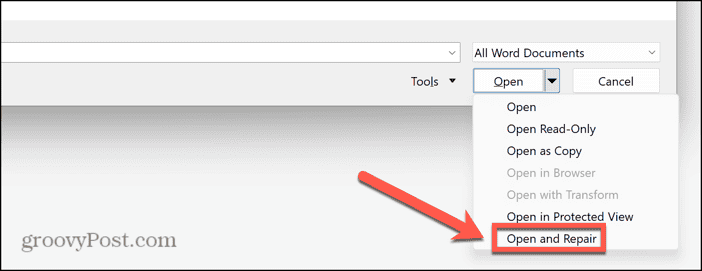
- Word에서 선택된 파일을 복구하려고 시도합니다.
- 파일을 다시 시도해 이미지가 올바르게 표시되는지 확인하세요.
Office 복구 도구 실행
문제가 단일 파일에 국한되지 않을 수 있습니다. 모든 Word 파일에서 이미지가 올바르게 표시되지 않는 경우가 있을 수 있습니다. 이 경우 워드 앱 자체가 손상되었을 수 있습니다. Office Repair Tool을 실행하여 Word 앱을 수정 하여 파일이 다시 의도한 대로 작동하도록 할 수 있습니다.
- Windows+R을 눌러 실행 대화 상자를 엽니다.
- appwiz.cpl 을 입력 하고 Enter를 누릅니다.
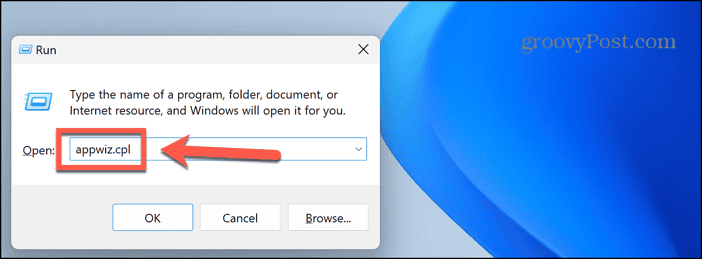
- Microsoft 365 앱을 선택하세요.
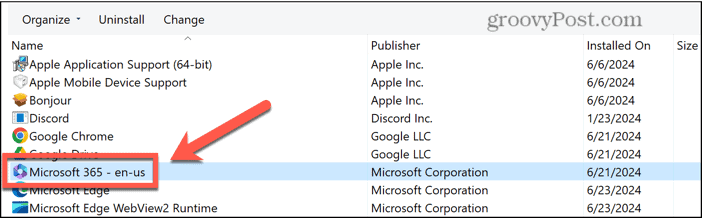
- 변경을 클릭합니다.

- 빠른 복구 옵션을 선택 하고 복구를 클릭합니다.
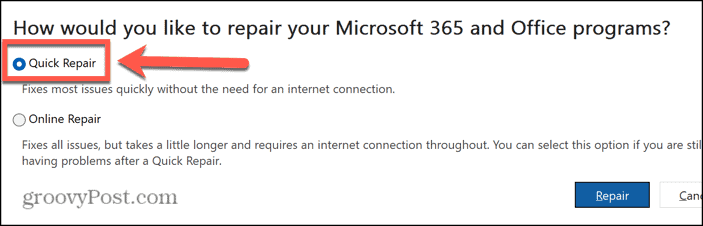
- 프로세스가 완료되면 Word 문서를 다시 시도해 보세요.
- 그래도 이미지가 제대로 표시되지 않으면 위의 단계를 반복하지만 온라인 복구를 선택하세요. 이 기능을 사용하려면 네트워크 연결이 필요합니다.
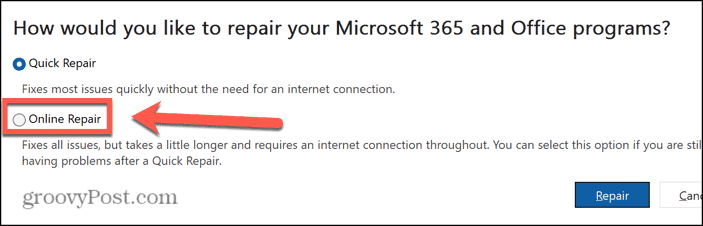
- 복구를 클릭합니다.
- 프로세스가 완료되면 Word 문서를 다시 시도해 보세요.
워드에서 그림을 표시할 수 없는 경우 어떻게 해야 하나요?
워드에서 그림을 표시할 수 없을 때, 특히 문서 작업에 오랜 시간을 투자했다면 매우 실망스러울 수 있습니다. 바라건대 위의 수정 사항 중 하나가 도움이 되었기를 바랍니다. 다른 효과적인 해결책을 찾으면 댓글로 알려주시면 목록에 추가하겠습니다.
워드 프로세서 애플리케이션이기는 하지만 Word에서 이미지를 사용하여 인상적인 문서를 만들 수 있습니다. Word에서 이미지를 오버레이하여 정말 인상적인 디자인을 만들 수도 있습니다. Word에서 이미지의 모든 가능성을 탐색했다면 실험해 볼 가치가 있습니다.
*참조한 원본 글 https://www.groovypost.com/howto/picture-displayed-word/
'인생그것은약속위반 > 관심' 카테고리의 다른 글
| 서울 성북구 지역 탈모약 처방 가능한 병원 목록 (0) | 2024.09.28 |
|---|---|
| 개인 정보 보호: LinkedIn에서 AI 데이터 수집 비활성화 (0) | 2024.09.28 |
| ai.exe는 무엇이고 왜 실행되나요? (악성 바이러스/해킹 프로그램?) (2) | 2024.09.28 |


댓글