Microsoft는 윈도우 11 운영 체제에 많은 변경 사항을 도입했습니다. 눈에 띄는 변경 사항 중 하나는 기본적으로 중앙에 나타나는 시작 메뉴였습니다. 시작 메뉴가 나타나는 위치를 변경할 수 있지만 많은 사람이 Windows 11의 시작 메뉴 기능 측면에서 Microsoft가 제공하는 것을 좋아하지 않습니다.
Microsoft가 윈도우 11의 시작 메뉴에 대해 한 일이 마음에 들지 않았다면 사용 가능한 대안을 시도하고 싶을 수도 있습니다.
다행히도 Windows 11 시작 메뉴를 대체하고 더 나은 작업 환경을 제공할 수 있는 여러 옵션이 있습니다. 일부 옵션은 무료이지만, 일부 옵션은 비용을 지불해야 합니다. 타사 시작 메뉴 대체 앱은 Microsoft가 제공할 수 있는 것보다 더 많은 사용자 지정 옵션을 제공합니다.
이 가이드에서는 최고의 Windows 11 시작 메뉴 대체 앱 목록을 정리했습니다. 확인해 보겠습니다.
최고의 윈도우 11 시작 메뉴 대체 앱
|
1
|
시작11
|
다양한 시작 메뉴 레이아웃(Windows 7, 모던 스타일, Windows 10, Windows 11), 작업 표시줄 사용자 지정, 백업/복원 설정, 색상 및 투명도 조정.
|
다양한 사용자 정의 기능, 작업 표시줄 조정, 백업/복원 옵션.
|
가격이 비싼 편이라고 볼 수 있습니다.
|
무료 버전; 유료: 단일 라이선스의 경우 $9.99
|
|
2
|
시작모두뒤로
|
Windows 7에서 영감을 받은 세 가지 스타일, 작업 표시줄 및 파일 탐색기 사용자 정의, 사용자 정의 시작 메뉴 버튼 이미지.
|
Windows 7 시작 메뉴 팬, 작업 표시줄 및 파일 탐색기 사용자 지정에 이상적입니다.
|
스타일 옵션이 제한적입니다.
|
유료: 단일 라이선스의 경우 $4.99
|
|
3
|
쉘 메뉴 열기
|
클래식 또는 Windows 7 스타일 레이아웃, 작업 표시줄 사용자 지정, 종료 버튼 동작 조정.
|
무료, 오픈 소스, 사용자 정의가 가능한 작업 표시줄.
|
여러 가지 설정 단계가 필요합니다.
|
무료
|
|
4
|
플로우 런처
|
앱, 파일, 웹을 위한 검색 창; 커뮤니티에서 구축한 확장 기능; 시작 메뉴가 없는 최소한의 접근 방식.
|
최소한으로 구성되고 효율적인 검색 중심 인터페이스, 광범위한 확장 옵션.
|
시작 메뉴를 완전히 제거하는데, 이는 모든 사람에게 적합하지 않을 수 있습니다.
|
무료
|
Start11 – 다양한 시작 메뉴 사용자 정의 옵션 제공
Stardock의 Start11은 시도해 볼 수 있는 최고의 Windows 11 시작 메뉴 대체 앱 중 하나입니다. Stardock이 제공하는 수준의 사용자 정의를 제공하는 Windows 사용자 정의 소프트웨어 도구는 매우 적습니다.
이는 Start11 Windows 11 시작 메뉴 대체 앱에서 매우 분명하게 드러납니다. 일부에게는 이것이 PC에서 시작 메뉴를 위해 찾고 있던 유일한 도구일 수 있습니다.
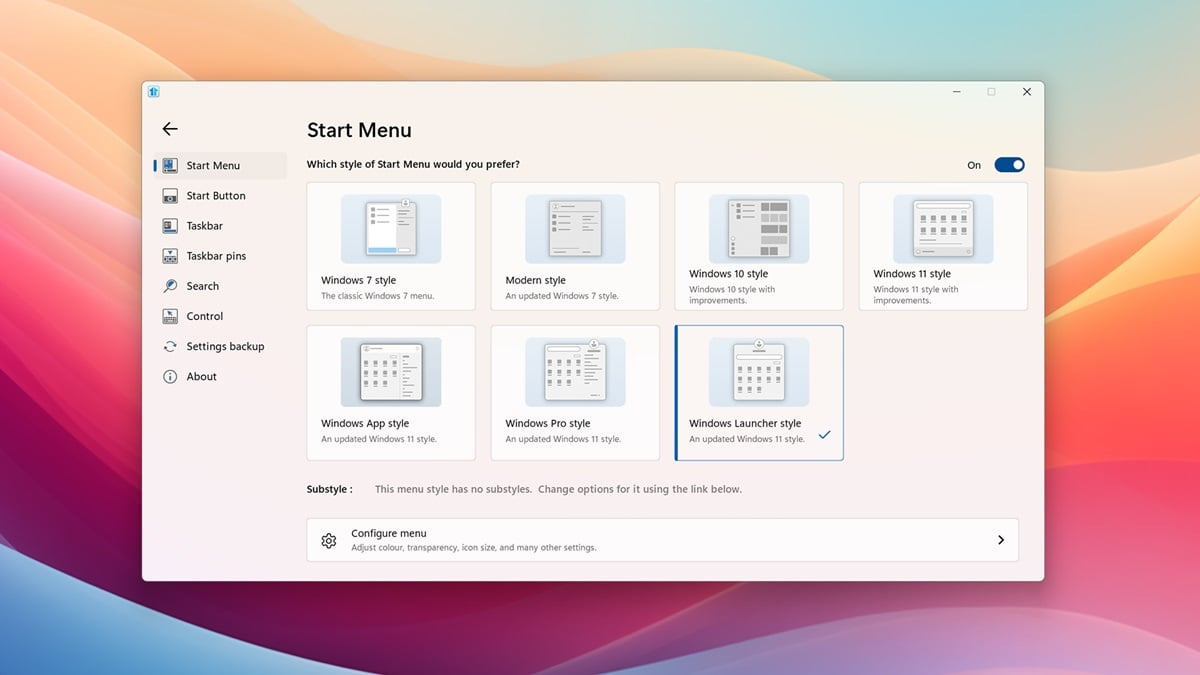
Start11을 사용하면 다양한 시작 메뉴 레이아웃 중에서 선택할 수 있습니다. Windows 7, Modern Style, Windows 10 스타일 등 다양한 Windows 시작 메뉴 스타일이 있습니다. Microsoft에서 공식적으로 제공하는 것보다 더 많은 사용자 지정 옵션을 제공하는 Windows 11 스타일도 있습니다. 또한 전체 화면 시작 메뉴를 사용할 수 있는 옵션도 제공합니다.
사용자 지정에 대해 말하자면, Start11을 사용하면 앱 목록을 선택하고 편집하고, 바로가기를 추가/제거하고, 색상과 모양을 조정하고, Start11 메뉴가 트리거되는 방식을 설정하고, 심지어 Windows 작업 표시줄의 색상과 투명도를 조정할 수도 있습니다. 크기를 조정하고 기본 및 보조 화면 모두에 표시되도록 선택할 수도 있습니다.
훌륭한 기능 중 하나는 시작 메뉴에서 바로 폴더의 이름을 바꾸고, 이동하고, 삭제할 수 있다는 것입니다. 무료 버전이 있으며, 구독 가격은 단일 라이선스의 경우 $9.99부터 시작합니다.
장점
- 다양한 Windows 시작 메뉴 스타일 중에서 선택할 수 있습니다.
- 시작 메뉴에서 폴더나 파일을 수정하거나 삭제할 수 있는 세부적인 제어 기능을 제공합니다.
- 무료 버전을 제공합니다
- Windows 작업 표시줄을 조정하는 옵션을 제공합니다
- Start11 설정 백업 또는 복원
단점
- 가격이 좀 비싼 편이에요
StartAllBack – Windows 7 시작 메뉴에 적합한 완벽한 앱
Windows 7에서 제공한 시작 메뉴를 좋아했던 사람이라면 StartAllBack을 확인해야 합니다 . 선택할 수 있는 세 가지 Windows 7 스타일이 있으며, 모두 Windows 7 시작 메뉴의 터치를 가지고 있습니다. 환상적으로 보이는 기본 Windows 7 시작 메뉴 옵션이 있고, 날카로운 모서리가 있는 Windows 10의 시작 메뉴에 훨씬 더 가까운 스타일이 있습니다.
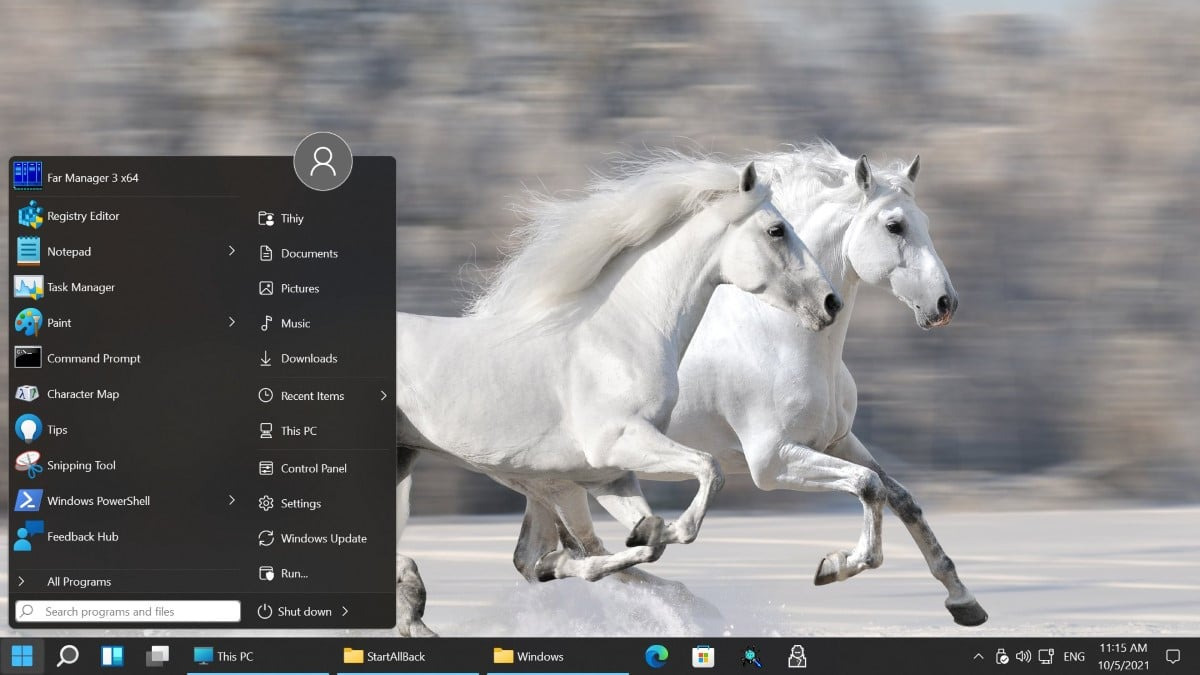
마지막으로 Aero Glass 효과가 적용된 클래식 Windows 7 시작 메뉴 모양이 있습니다. StartAllBack의 애니메이션은 시작 메뉴를 열고 닫을 때 놀라울 정도로 멋지게 보이기 때문에 언급해야 할 사항 중 하나입니다. 또한 메뉴의 스타일, 모양 및 기능을 조정할 수도 있습니다. 단일 라이선스의 경우 $4.99에 제공됩니다.
아이콘 크기를 변경하고, 폴더 안에 앱을 표시하고, 새로 설치된 앱을 강조 표시하고, 오른쪽에 메뉴나 링크로 바로가기를 설정할 수 있습니다. Start11과 비슷하게 StartAllBack을 사용하면 작업 표시줄의 모양을 변경할 수도 있습니다.
시작 메뉴 버튼에 사용자 지정 이미지를 선택하고 작업 표시줄을 화면의 아무 곳에나 배치하는 옵션도 있습니다. 또한 파일 탐색기를 사용자 지정하고 리본 인터페이스 또는 명령 모음 중에서 선택할 수 있습니다.
장점
- Windows 7 시작 메뉴에 가장 적합
- 작업 표시줄 사용자 정의 제공
- 파일 탐색기 사용자 정의 제공
- 시작 메뉴 버튼으로 사용자 정의 이미지를 추가할 수 있습니다.
단점
- 스타일 면에서 약간 제한적일 수 있음
Open Shell Menu – 무료 Windows 11 시작 메뉴 대체
Open Shell Menu는 몇 가지 설정을 조정한 후 PC에서 사용할 수 있는 훌륭한 오픈 소스 무료 Windows 11 시작 메뉴 대체 앱입니다. 앱을 다운로드한 후 시작 메뉴를 열고 모든 앱을 선택하고 Open Shell 폴더를 선택한 다음 Open Shell Menu 설정 바로가기를 클릭해야 합니다.
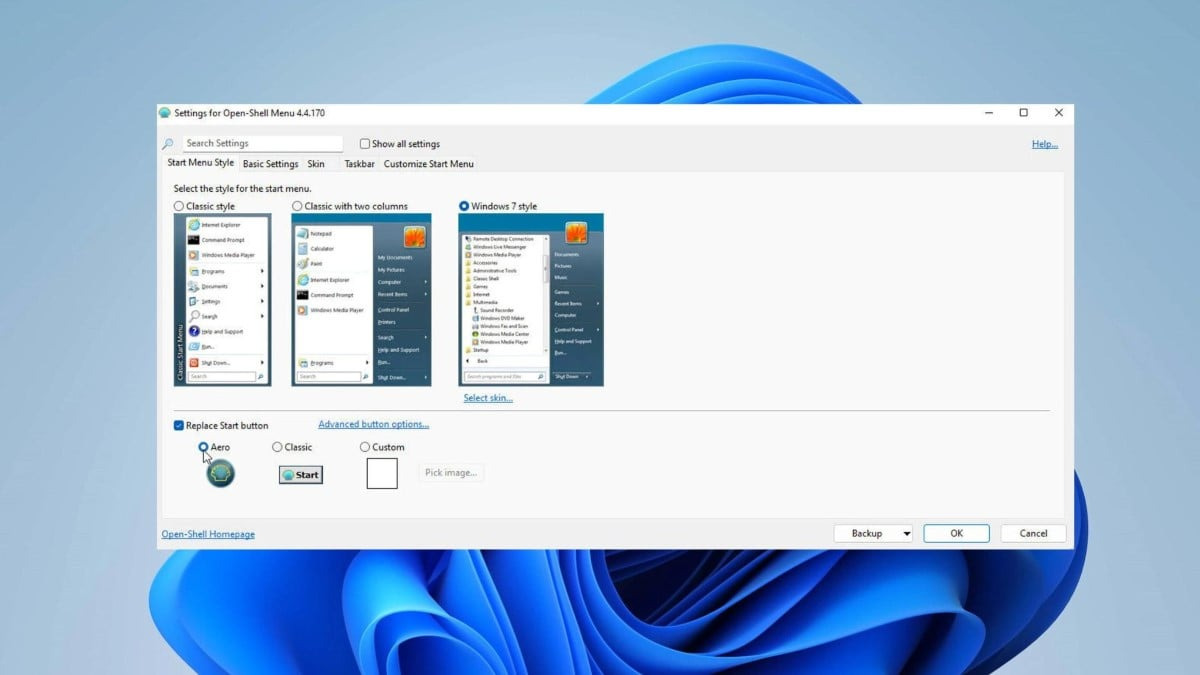
여기에서 시작 메뉴 레이아웃을 선택해야 합니다. 메뉴 열이 하나인 클래식 스타일, 열이 두 개인 클래식 스타일, 열이 두 개인 Windows 7 스타일. 마지막으로 시작 버튼 바꾸기 상자를 체크하고 내장 이미지 중 하나를 선택해야 합니다. Open Shell 시작 메뉴를 트리거하는 방법, 최근 또는 자주 사용하는 프로그램 표시, 종료 버튼의 동작 선택 등과 같은 다른 설정을 조정할 수 있습니다.
이 앱을 사용하면 작업 표시줄의 크기, 색상, 불투명도를 조정할 수 있으며, 시작 메뉴에 표시할 앱과 링크 또는 메뉴로 표시할지 여부를 조정할 수도 있습니다. 이 앱은 무료로 제공되므로 가치가 있습니다.
장점
- 무료로 이용 가능
- 작업 표시줄을 조정할 수 있습니다
- 종료 버튼의 동작 방식을 선택하세요
단점
- 사용하기 전에 몇 가지 단계를 거쳐야 합니다.
Flow Launcher – 시작 메뉴를 완전히 제거합니다.
이 앱은 시작 메뉴를 완전히 없애기 때문에 Windows 11 시작 메뉴 대체 앱으로 간주할 수 있는 앱입니다. 이를 통해 완전히 새로운 방식으로 작업을 완료할 수 있습니다. Flow Launcher를 사용 하면 검색 창에서 검색하기만 하면 PC에서 모든 앱을 열 수 있습니다. 하지만 잠깐만요! 이 앱에는 더 많은 것이 있습니다.
앱을 시작하는 것 외에도 활용할 수 있는 커뮤니티 빌드 확장 프로그램이 많이 있습니다. 웹을 검색하고, YouTube에서 직접 동영상을 찾고, 날씨 정보를 얻고, CMD를 실행하고, 그 외 여러 가지를 할 수 있습니다. Flow Launcher를 트리거하려면 기본 단축키는 Alt+Space입니다.
또한 런처에서 직접 파일을 찾고 계산기 앱을 열지 않고도 숫자를 직접 계산할 수도 있습니다. 이 앱은 Windows 11 시작 메뉴의 모양을 조정할 수는 없지만 Flow Launcher의 모양을 변경할 수는 있습니다. 선택할 수 있는 스타일이 여러 개 있으며, 더 나은 방법은 처음부터 만들 수 있다는 것입니다.
장점
- 검색 창을 사용하여 무엇이든 찾을 수 있습니다
- PC에 미니멀한 모습을 제공합니다
단점
- 모든 사람에게 적합하지 않을 수 있는 시작 메뉴를 완전히 제거합니다.
윈도우 11 시작 메뉴 대체 앱을 사용하는 방법
이 섹션에서는 위에 나열된 앱 중 하나를 설치하여 윈도우 11 시작 메뉴를 대체하는 방법에 대해 설명합니다. 이 가이드에서는 StartAllBack 애플리케이션을 사용합니다.
- 공식 웹사이트에서 StartAllBack을 다운로드하세요.
- EXE 파일을 열고 프로그램을 설치하세요.
- 앱이 자동으로 실행됩니다. StartAllBack Configuration 창에서 원하는 스타일을 선택하세요. 저희의 경우 Remastered 7 옵션을 선택했습니다.
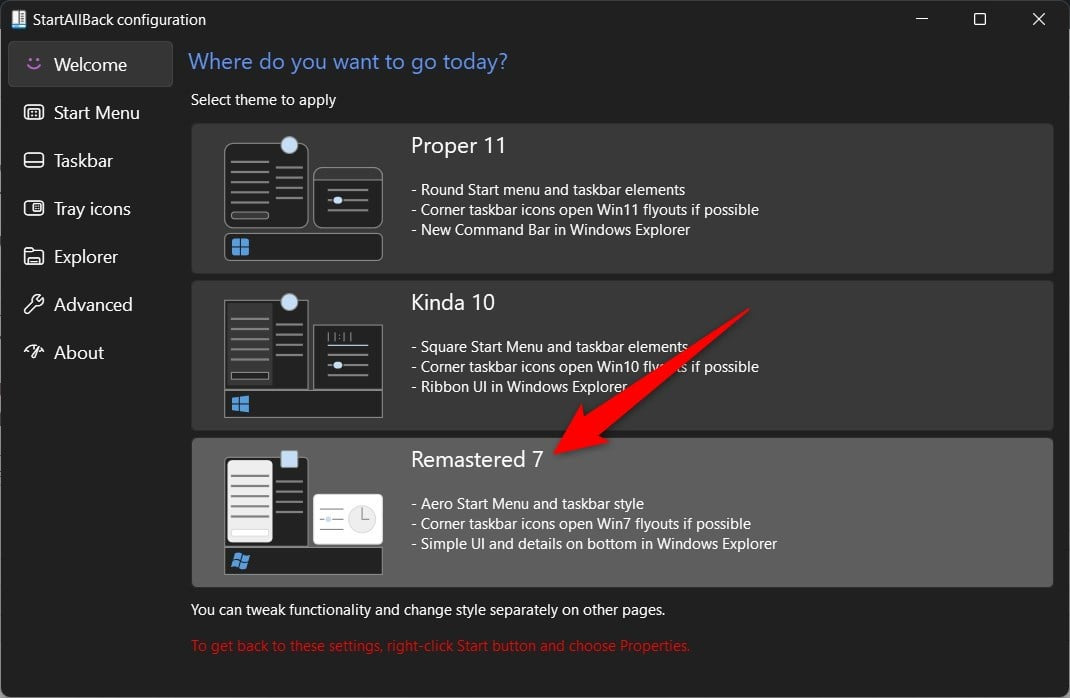
- 왼쪽 창에서 아래 설정을 조정할 수 있는 옵션이 제공됩니다.
- 시작 메뉴
- 작업 표시줄
- 트레이 아이콘
- 탐침
- 고급의
- 사용자 정의 시작 메뉴 색상
- 사용자 정의 작업 표시줄 색상
- 선호도에 맞게 조정하면 Windows 11 시작 메뉴가 개인적인 느낌이 나는 Windows 7 시작 메뉴로 바뀌는 것을 볼 수 있습니다.
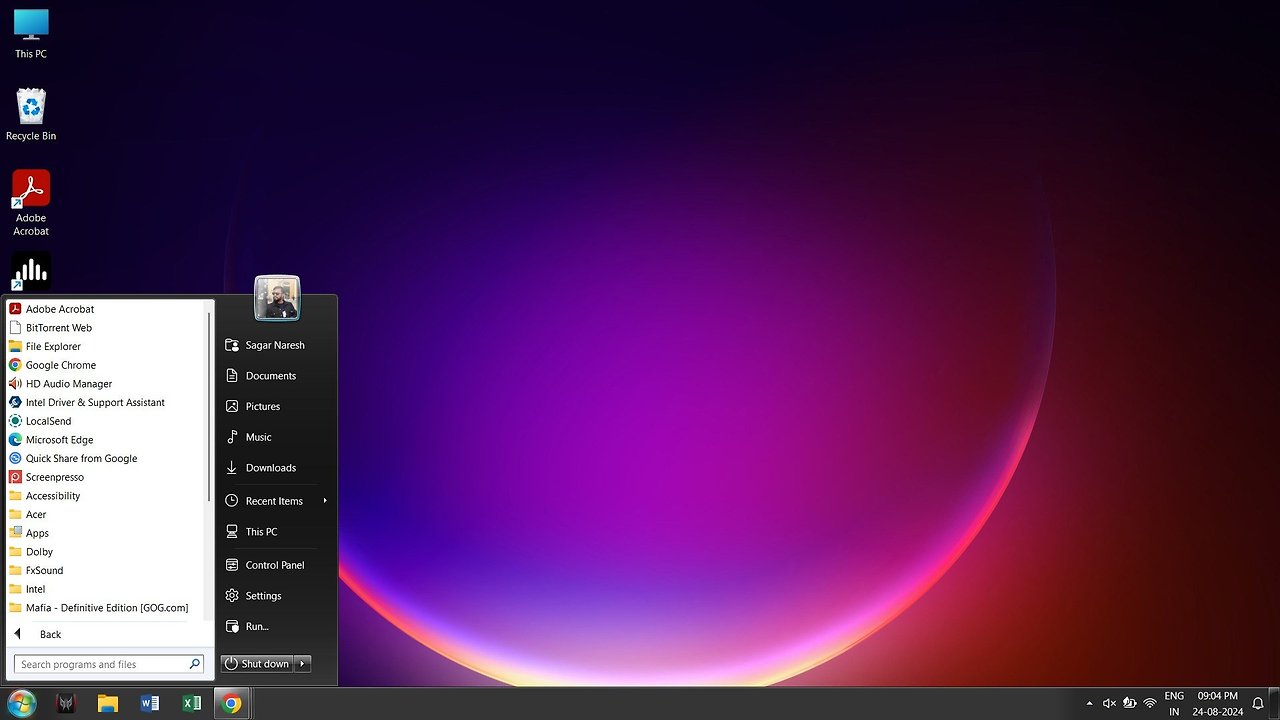
윈도우 11 홈 화면의 모양을 수정하세요
홈 화면의 모양을 사용자 정의하는 데 따를 수 있는 방법이 더 많이 있습니다. 예를 들어, 윈도우 11의 작업 표시줄에서 비활성 앱의 호버 카드를 숨기는 방법을 설명하는 가이드를 확인할 수 있습니다. 또한 Windows PC 경험을 향상시킬 수 있는 최고의 앱 목록 도 있습니다.
아래 댓글에서 위에 나열된 앱 중 어떤 것을 사용했는지 알려주세요.
*참조한 원본 글 https://techpp.com/2024/09/07/best-windows-11-start-menu-replacement-apps/
'인생그것은약속위반 > 관심' 카테고리의 다른 글
| 아이폰 16의 새로운 카메라 컨트롤 버튼에 대한 모든 것 (0) | 2024.09.17 |
|---|---|
| 만화 사이트 KimCartoon 종료, 3가지 최고의 대안 소개 (0) | 2024.09.15 |
| 에어팟 전원이 꺼졌나요? 걱정하지 마세요! 아이폰을 사용하여 AirPods를 충전할 수 있습니다. (4) | 2024.09.07 |


댓글