2000년의 상징적인 " More Cowbell " SNL 스킷에서 우리는 모든 노래에 더 많은 카우벨이 필요하다는 것을 알게 되었습니다. 그 이후로 이 용어(및 기타 대사)는 음악, 미디어, 대중 문화에서 주요한 요소가 되었습니다. "more cowbell"은 전설적인 프로듀서 Bruce Dickinson(Christopher Walken)의 열풍을 위한 처방이지만, 카우벨 유형에 따라 높은 주파수에서 중간 주파수를 사용합니다.
하지만, 당신은 당신이 듣고 있는 음악에서 강화된 저음을 원할 수도 있습니다. 윈도우 10과 11에는 사운드 이퀄라이제이션 설정 에서 종종 간과되는 저음 부스트 기능이 있습니다.
때로는 음악을 듣거나 영화를 보거나 게임을 하는 동안 모든 것이 흔들리고, 벽에서 사진이 떨어지는 것을 원할 수 있습니다. 또는 헤드폰을 꽂은 상태에서 베이스를 더 원할 수도 있습니다. 다른 때는 고품질 녹음이 아니어서 베이스를 약간 높여야 할 수도 있습니다.
예를 들어, 저는 Apple Music 이나 Spotify 에서 볼 수 없는 YouTube의 라이브 공연을 Audacity를 사용하여 녹음했습니다. 그럴 때 오디오 품질이 항상 최고는 아니고, 저는 베이스를 더 높이는 것을 선호합니다.
베이스를 걷어차다
더 낮은 음역대를 원하는 이유가 무엇이든, Windows의 기본 제공 Bass Boost 기능을 사용하여 듣는 오디오의 저음 레벨을 개선할 수 있습니다. 이 기능의 멋진 점은 Spotify와 같은 기존 이퀄라이저와 함께 사용하여 더 크게 만들고 더 나은 사운드를 낼 수 있다는 것입니다.
윈도우에서 베이스 부스트 켜기
설정 앱을 통해 사운드 이퀄라이제이션 옵션에 액세스할 수 있지만, 저는 제어판으로 바로 들어갑니다. 클래식 제어판은 곧 없어지지 않을 것이고, 이렇게 하면 더 빠릅니다.
- Windows 키를 누르고 CPL을 입력한 후 상단 결과에서 제어판을 선택합니다.
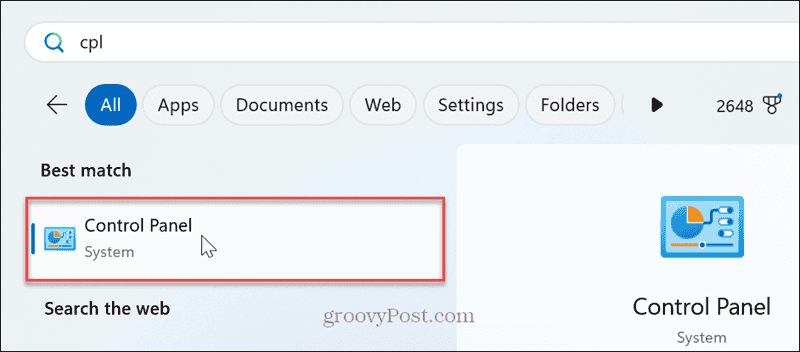
- 하드웨어 및 소리를 클릭합니다.
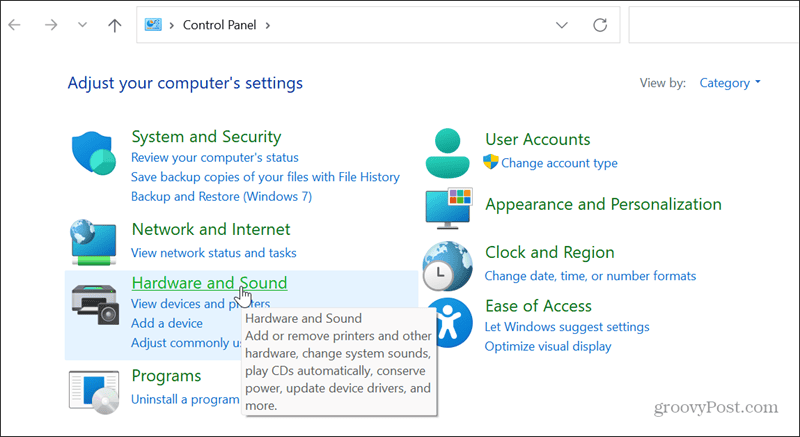
- 다음 화면에서 소리 옵션을 클릭하세요.

- 스피커나 헤드폰 등 오디오 출력 장치를 선택하고 속성 버튼을 클릭합니다.

- 장치 속성 창이 열리면 향상 탭을 클릭하고 저음 증폭을 선택한 다음 적용 및 확인을 클릭합니다.

윈도우 10 및 11에서 베이스 개선
부스트된 베이스 사운드가 마음에 들지 않을 경우 미리 보기 버튼을 클릭하여 직접 들어보세요. 다른 사운드 향상을 시도하여 사운드를 새로운 수준으로 끌어올릴 수도 있습니다. 아니면 하나나 둘만 활성화하고 싶을 수도 있습니다. 선택은 여러분의 몫입니다. 설정에서 헤드폰용 Spatial Sound를 켜고 싶을 수도 있습니다.
또한, 눈에 띄는 차이를 즉시 듣지 못한다면 변경 사항을 적용하려면 PC를 다시 시작해야 할 수도 있다는 점에 유의하는 것이 중요합니다. 즐거운 청취 되세요!
*참조한 원본 글 https://www.groovypost.com/howto/enable-bass-boost-windows/
'인생그것은약속위반 > 관심' 카테고리의 다른 글
| 제어판 삭제? 윈도우에서 제어판은 아직 제거되지 않습니다. (1) | 2024.09.07 |
|---|---|
| 크롬북에서 이모티콘을 사용하는 4가지 간단한 방법 (0) | 2024.09.07 |
| 아이폰에서 저장된 파일은 어디로 가는가? 내 다운로드는 어디에 있는가? (쉬운 설명) (1) | 2024.09.07 |




댓글