Google은 특정 Pixel 및 Galaxy 휴대폰에 대해 Circle을 검색한다고 발표하면서 많은 iPhone 사용자를 부러워했습니다. Apple의 제한으로 인해 Google이 iOS에서 동일한 기능을 제공하기가 어려워졌지만 Circle을 iPhone의 검색에 가져올 수 있는 방법을 찾았습니다.
글쎄요.
해결 방법은 Android의 Circle to Search 와 달리 원, 탭 또는 낙서 제스처를 지원하지 않으므로 동일한 검색 환경을 얻을 수 없습니다. 그러나 검색이 끝날 때 얻는 결과는 매우 유사합니다.
계속 읽으시면 iPhone에서 Circle을 검색할 수 있는 해결 방법을 보여 드리겠습니다.
iPhone에서 Circle을 검색하는 방법
이 글을 쓰는 시점에서 Google의 iPhone 앱에는 Search Images with Lens 라는 바로가기 앱에 대한 새로운 작업이 포함되어 있습니다. 이를 통해 Google Lens에서 시각적 검색을 수행할 수 있습니다.
Google Lens 디자인 관리자인 최민상은 X/Twitter의 게시물(현재 삭제됨)에서 사용자가 이 작업을 사용하여 iPhone에서 Circle to Search 기능을 에뮬레이트하는 바로가기를 만드는 방법을 공유했습니다.
바로가기를 만드는 방법을 알려드리겠습니다. 하지만 그 전에 작동 방식은 다음과 같습니다. 바로가기를 실행하자마자 현재 열려 있는 화면의 스크린샷을 찍어 Google Lens에서 엽니다. 여기서 항목을 탭하기만 하면 검색하려는 항목을 선택할 수 있습니다.
1단계. 바로가기 만들기
먼저 렌즈로 이미지 검색 작업을 사용하여 바로가기를 만들어 보겠습니다. 렌즈로 이미지 검색은 Google 앱의 일부 이므로 아직 설치하지 않았다면 iPhone에 앱을 설치하세요. 또는 앱이 있는 경우 최신 버전으로 업데이트하세요.
그런 다음 다음 단계에 따라 바로가기를 만드세요.
- iPhone에서 단축어 앱을 엽니다.
- 새로운 바로가기를 만들려면 화면 오른쪽 상단에 있는 + 버튼을 탭하세요.
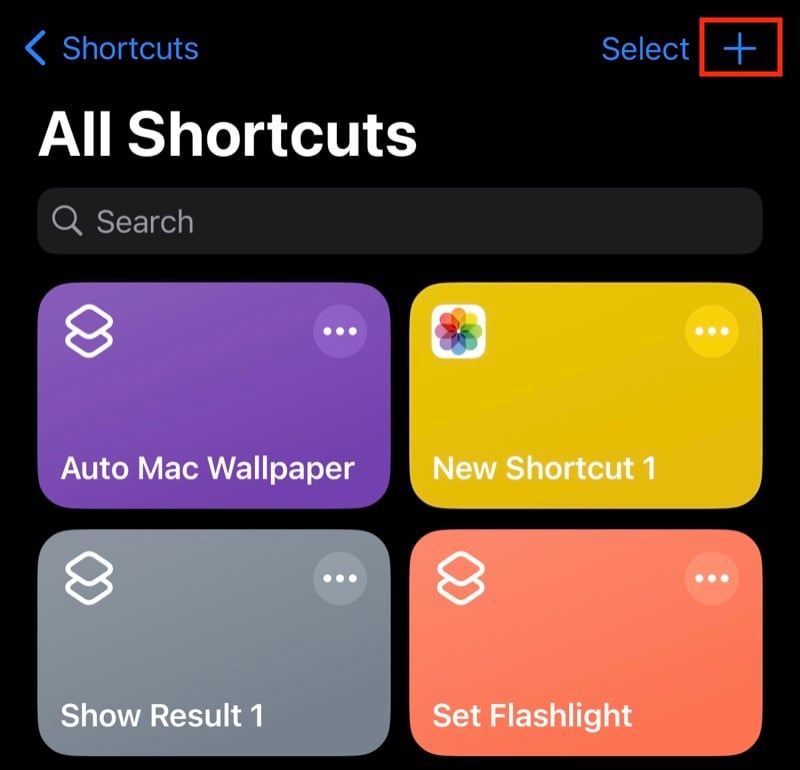
- 스크린샷
- 작업 추가 버튼을 누르고 Take Screenshot 을 검색 한 후 탭하여 바로가기에 추가하세요.
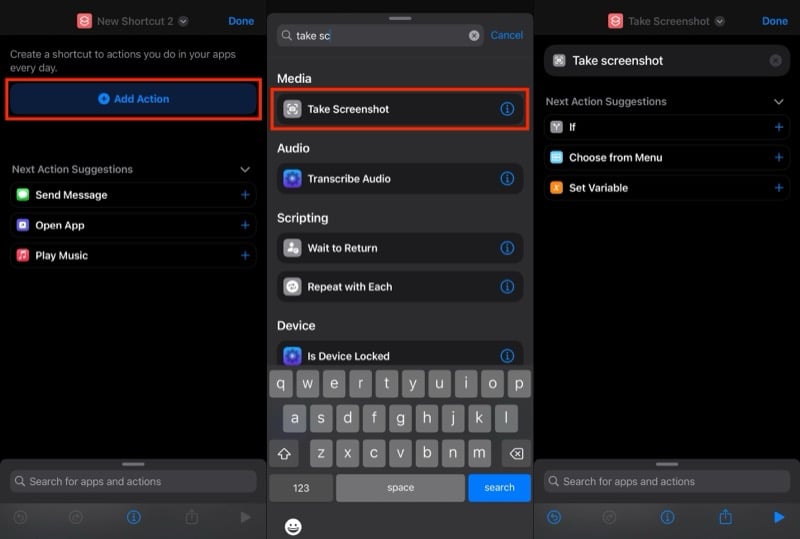
- 화면 하단의 검색창을 탭하고 Google 렌즈를 찾아보세요.
- 렌즈로 이미지 검색 작업을 탭하여 바로가기에 추가하세요. (이전 작업과 연결되어 있는지 확인하세요.)
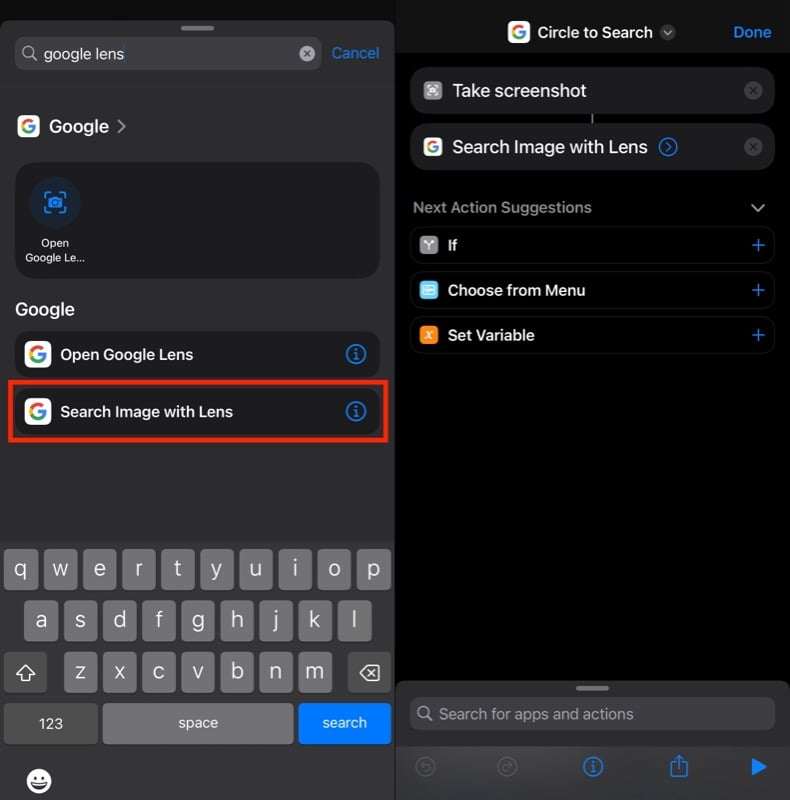
- 바로가기는 자동으로 바로가기 이름을 지정하고 기본 아이콘을 선택합니다. 계속 진행하고 바로가기를 저장하려면 완료를 누르세요.
- 또는 아이콘과 이름을 탭하여 바로가기를 맞춤 설정하세요.
2단계. 바로가기에 대한 트리거 설정
바로가기가 준비되면 다음 단계는 트리거, 즉 기기의 어느 곳에서나 실행할 수 있는 방법을 설정하는 것입니다. iPhone 모델에 따라 작업 버튼 또는 뒤로 탭 접근성 기능을 사용하여 이 작업을 수행할 수 있습니다.
iPhone 15 Pro 또는 15 Pro Max를 사용하는 경우 다음과 같이 작업 버튼을 사용하여 바로가기를 실행할 수 있습니다.
- 설정 앱을 엽니다.
- 작업 버튼 을 선택합니다.
- 바로가기 작업이 나타날 때까지 현재 진행 중인 작업에 따라 화면을 왼쪽이나 오른쪽으로 살짝 밉니다.
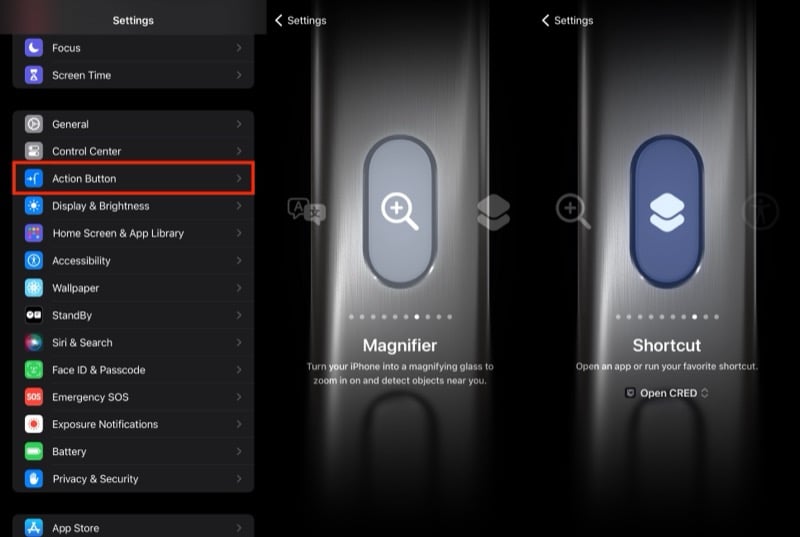
- 바로가기 아래 열기를 탭 하고 내 바로가기 섹션 아래 이전 단계에서 생성한 검색할 원 바로가기를 선택하세요.
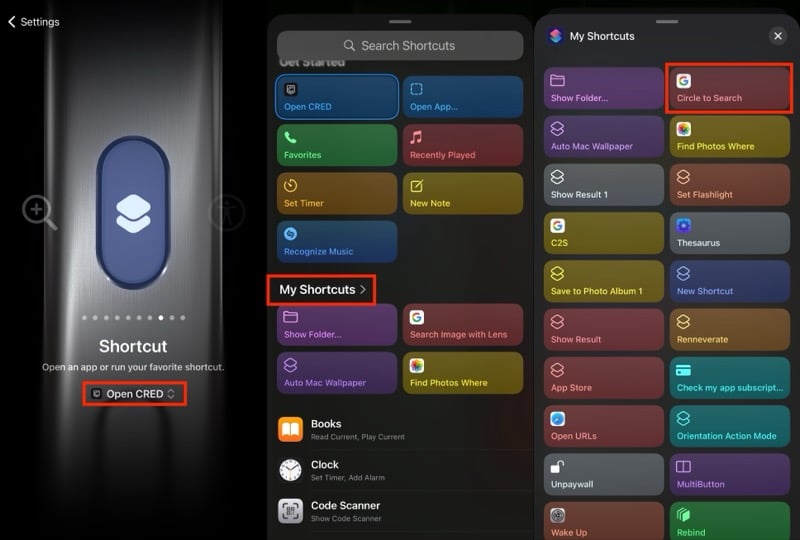
또는 구형 iPhone을 사용 중이거나 다른 작업을 위해 작업 버튼을 유지하려는 경우 iOS의 두 가지 뒤로 탭 동작 중 하나를 사용하여 원 검색 바로가기를 실행할 수 있습니다. 방법은 다음과 같습니다.
- 설정 을 엽니다.
- 접근성 > 터치 로 이동합니다.
- 페이지 하단까지 아래로 스크롤하고 뒤로 탭 을 탭합니다.
- 이제 원하는 것에 따라 Double Tap 과 Triple Tap 사이의 동작을 선택하십시오.
- 바로가기 섹션 까지 아래로 스크롤 하고 이전에 만든 검색할 원 바로가기를 선택합니다.
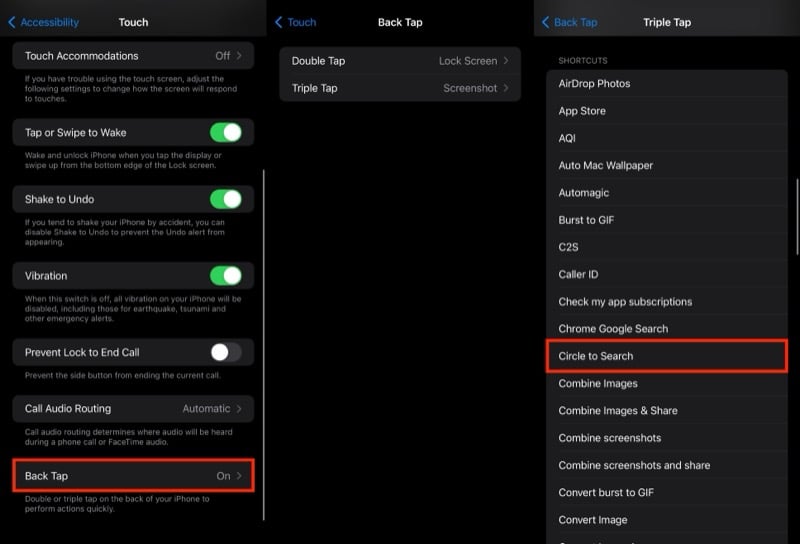
3단계. 바로가기를 사용하여 iPhone 화면에 표시된 내용 찾기
바로가기가 준비되고 선호하는 트리거에 할당되면 언제든지 iPhone 화면에서 무언가를 검색해야 할 때 쉽게 검색할 수 있습니다. 수행해야 할 작업은 다음과 같습니다.
- 찾으려는 내용이 iPhone 화면에 열려 있는지 확인하세요.
- 액션 버튼을 누르거나 뒤로 탭 동작 중 하나를 수행하여 원 검색 바로가기를 실행하세요.
- 바로가기가 실행되면 화면의 스크린샷을 찍고 Google 앱의 Google Lens에서 바로가기가 열리고 그 아래에 여러 결과가 표시됩니다. 바로가기를 처음 실행하는 경우 두 앱 간의 이미지 공유를 허용하려면 항상 허용을 탭해야 합니다.
- 모서리 핸들을 사용하여 선택 항목을 조정하고 화면에서 조회하려는 정확한 결과를 찾으세요.
검색을 위한 원이 iPhone에서 유사하게 작동하지 않을 수 있음
Google은 Circle to Search를 통해 많은 Android 휴대폰 사용자의 삶을 훨씬 쉽게 만들었습니다. iOS에 완전히 통합되는 것을 상상하기는 어렵지만, Apple이 iOS 18 에서 곧 출시될 AI 기능 제품군의 일부로 iPhone을 검색하기 위한 자체 버전의 Circle을 개발할 수도 있다는 소문이 있습니다.
마찬가지로, 비록 사용 범위가 제한되어 있지만 Google이 iOS용 Google Chrome 앱에 이 도구를 통합할 수도 있다는 추측이 나왔습니다. 하지만 그런 일이 발생하기 전까지는 Google 앱을 사용한 이 멋진 바로가기 해결 방법이 도움이 될 것입니다.
*참조한 원본 글: https://techpp.com/2024/06/05/get-circle-to-search-on-iphone-guide/
'인생그것은약속위반 > 관심' 카테고리의 다른 글
| 구글 페이가 작동하지 않나요? 7가지 입증된 수정 사항 (0) | 2024.06.08 |
|---|---|
| PC에서 젤다의 전설을 플레이하는 방법은 무엇입니까? (1) | 2024.06.08 |
| 이제 YouTube Playables 비디오 게임을 모바일 및 데스크톱에서 사용할 수 있습니다 (0) | 2024.06.08 |




댓글