Samsung Galaxy 휴대폰에서 알림을 확인하는 것을 잊었거나 실수로 삭제하셨나요? 이러한 상황에서는 삼성 휴대폰에서 알림 기록을 확인하는 방법을 알아두면 도움이 될 수 있습니다.
단, 휴대폰에서 One UI의 알림 기록 기능을 미리 활성화한 경우에만 작동합니다. 그렇지 않다면 운이 좋지 않은 것입니다. 지금 할 수 있는 최선의 방법은 비슷한 상황이 다시 발생하지 않도록 삼성 휴대폰에서 알림 기록을 켜는 것입니다.
삼성 휴대폰에서 알림 기록에 액세스하는 방법을 알아보고, 아직 활성화되어 있지 않다면 활성화해 보세요. 또한, 삼성 휴대폰에서 알림 기록에 액세스하고 관리하는 대체(더 나은 읽기) 방법도 알려드리겠습니다.
방법 1: 설정을 사용하여 삼성 휴대폰의 알림 기록 확인
삼성은 One UI 3.0부터 One UI에 알림 기록 확인 기능을 내장 해왔습니다 이 기능을 사용하면 지난 24시간 동안의 모든 알림(누락, 삭제, 참석)을 확인할 수 있습니다.
알림 기록 기능은 기본적으로 One UI에서 비활성화되어 있지만 다음 단계를 통해 활성화할 수 있습니다.
- 삼성 기기에서 설정을 엽니다
- 알림 으로 이동하여 고급 설정을 선택합니다
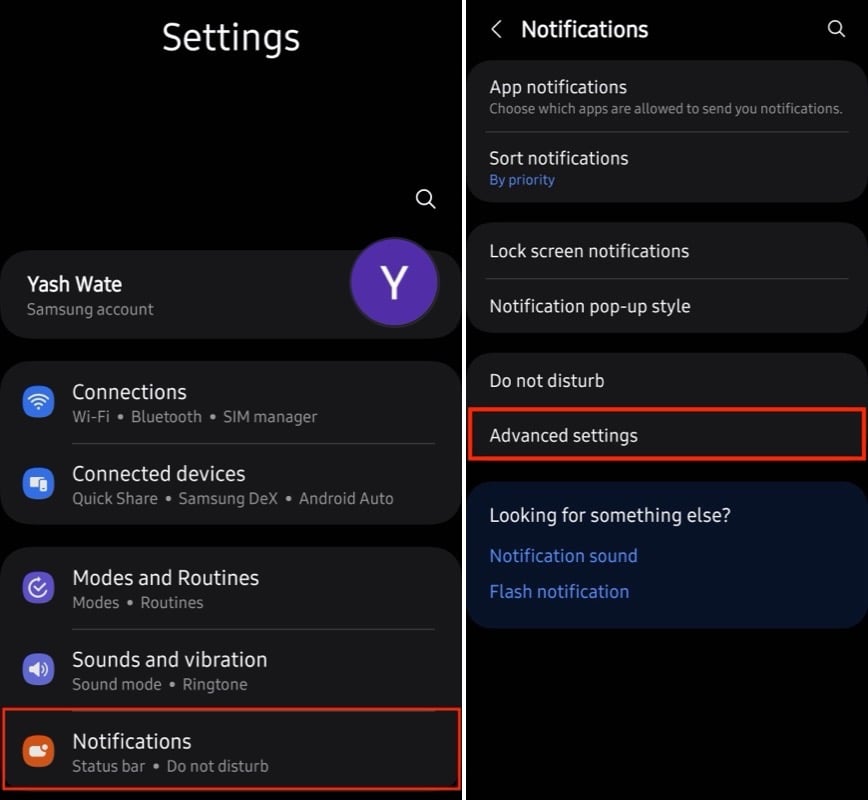
- 알림 기록을 탭 하고 알림 기록 스위치를 켭니다
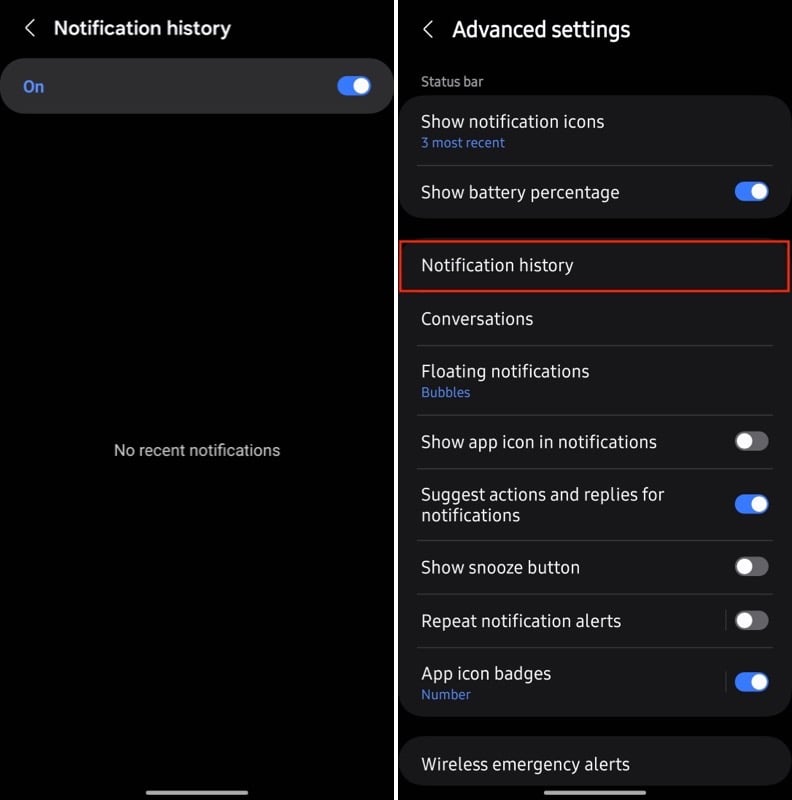
이 작업을 완료하면 삼성 휴대전화의 앱에 새 알림이 있을 때마다 이 페이지에서 목록 형식으로 확인할 수 있습니다. 또는 알림을 삭제하기 전에 해당 기능을 활성화한 경우 여기에 모든 알림이 표시됩니다.
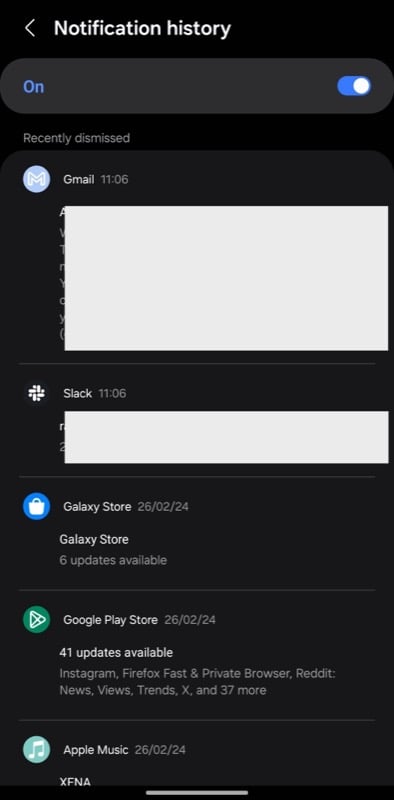
목록에서 알림 항목을 탭하여 해당 앱에서 엽니다. 안타깝게도 필요하지 않은 알림을 삭제할 수 있는 방법은 없습니다.
One UI의 알림 기록 기능의 좋은 점은 단일 앱에서 여러 개의 알림이 있는 경우 페이지 하단의 앱 이름 아래에 통합하여 더 쉽게 확인할 수 있다는 것입니다. 여기에서 앱 알림을 탭하면 알림 설정이 표시되며, 여기에서 기본 설정에 따라 설정을 수정할 수 있습니다.
방법 2: NotiStar를 사용하여 삼성 휴대폰의 알림 기록 확인
One UI에 내장된 알림 기록 기능은 삼성 휴대폰에서 알림 기록을 확인하는 한 가지 방법입니다. 그러나 24시간이 지난 알림에 액세스하려는 경우에는 도움이 되지 않습니다. 그러기 위해서는 Good Lock 모듈인 NotiStar를 사용해야 합니다.
NotiStar를 사용하면 몇 가지 다른 장점도 있습니다. 예를 들어, 이를 사용하면 휴대폰의 어떤 앱이 푸시 알림을 보낼 수 있는지 맞춤 설정할 수 있습니다. 그런 다음 모듈이 삭제되기 전에 알림 기록을 보관할 기간을 설정할 수 있습니다.
NotiStar는 Good Lock 모듈의 일부입니다. 따라서 아직 휴대폰에 Good Lock 앱이 없다면 먼저 앱을 설치해야 합니다.
- 갤럭시 스토어 에 접속하여 Good Lock을 검색하여 다운로드 받으세요.
- 굿락 앱을 실행하세요
- Life Up 탭 으로 이동하여 NotiStar 모듈을 찾아 다운로드 버튼을 눌러 다운로드하세요.
그런 다음 다음 단계에 따라 NotiStar를 켜고 알림 기록을 확인하세요.
- Good Lock 앱 으로 돌아가서 NotiStar를 탭하세요
- NotiStar 활성화 스위치를 켜세요
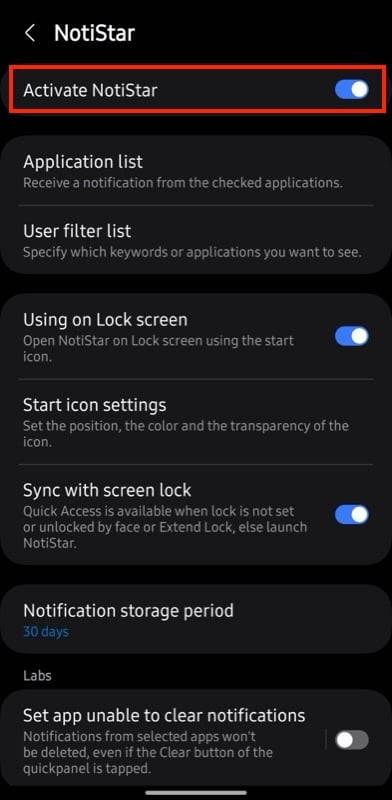
NotiStar를 켜면 Samsung Galaxy 장치에서 수신되는 새로운 알림을 확인할 수 있습니다. 안타깝게도 이전에 받은 이전 알림에는 액세스할 수 없습니다.
NotiStar의 좋은 점은 알림에 키워드를 입력하기만 하면 목록에서 알림을 검색할 수 있다는 것입니다. 상단의 검색창을 탭하고 해당 알림에 대해 기억나는 텍스트를 입력하세요. 알림이 있으면 NotiStar가 이를 반환합니다.
시간이 지남에 따라 알림 기록이 너무 많은 알림으로 채워질 수 있습니다. 이로 인해 실제로 필요한 항목을 찾는 것이 더 어려워질 수 있습니다. 이를 방지하려면 목록에서 중요하지 않은 알림을 지울 수 있습니다. 알림을 왼쪽이나 오른쪽으로 스와이프하면 알림이 삭제됩니다. 또는 하단의 모두 지우기 버튼을 눌러 여러 알림을 한 번에 삭제할 수 있습니다.

NotiStar는 기본적으로 최대 30일의 알림 기록을 표시합니다. 하지만 이 기간을 변경하고 싶다면 그렇게 할 수 있습니다. 먼저 검색창에서 점 3개 아이콘을 탭하고 설정 을 선택하세요 그런 다음 알림 저장 기간을 탭 하고 원하는 범위를 선택하세요.
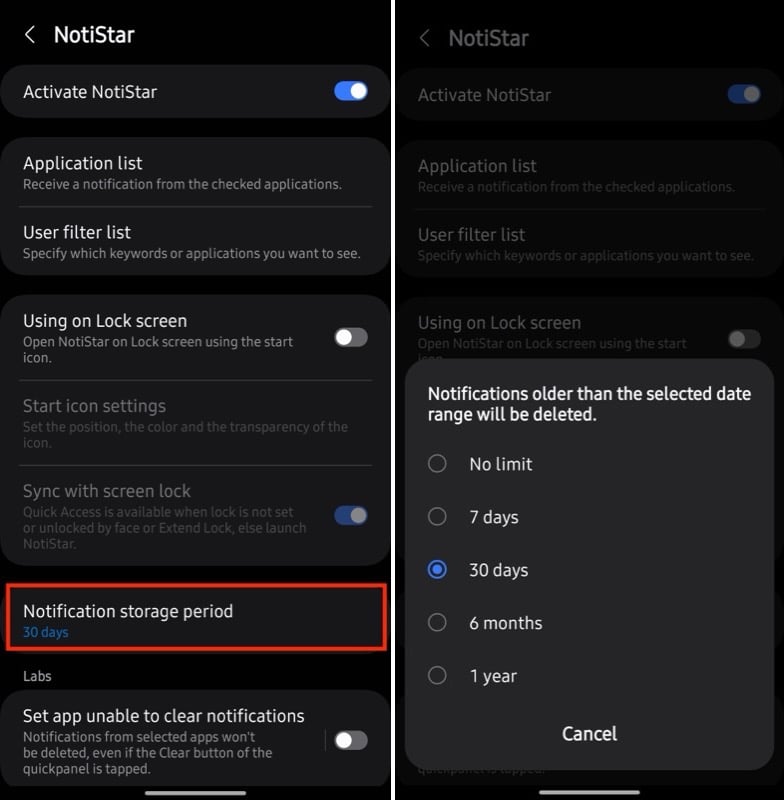
마찬가지로 NotiStar를 사용하면 화면에서 바로 알림 기록에 쉽게 액세스할 수 있습니다. 잠금 화면에 버튼이 표시되어 모든 알림으로 바로 이동합니다. 이 버튼의 위치나 모양을 맞춤설정할 수 있습니다. 또는 해당 기능을 원하지 않으면 완전히 끄십시오.
아이콘을 사용자 정의하려면 시작 아이콘 설정을 탭합니다 그러면 사용자 정의 화면으로 이동됩니다. 여기에서 원하는 대로 아이콘의 위치를 조정하고, 색상을 변경하고, 투명도를 추가하거나 줄일 수 있습니다. 아이콘을 맞춤설정한 후 저장 을 누르세요
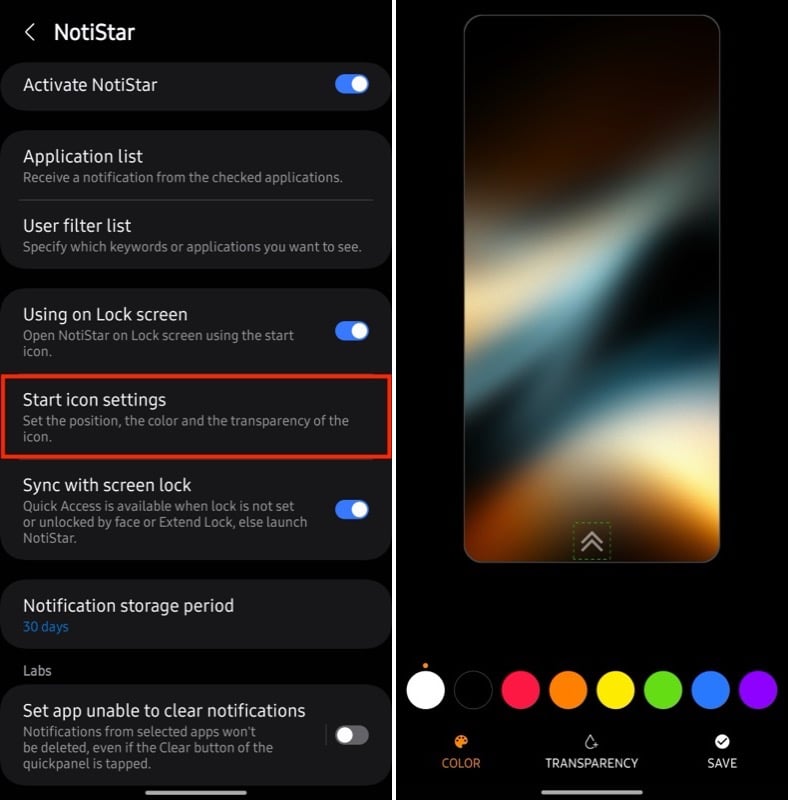
또는 잠금 화면 액세스를 끄려면 NotiStar 메인 화면에서 잠금 화면 사용 옵션 스위치를 끄세요.
NotiStar의 또 다른 멋진 기능은 실수로 알림이 삭제되는 것을 방지하는 기능입니다. 이를 통해 빠른 설정 패널에서 지우기 버튼을 눌렀을 때 장치의 특정 앱에서 보낸 알림이 삭제되지 않도록 제외할 수 있습니다.
NotiStar 설정에서 페이지 하단까지 아래로 스크롤하여 Set App Unable to Clear 알림 버튼을 켭니다 그런 다음 해당 항목을 탭하고 다음 화면에서 알림 삭제를 방지하려는 앱 옆의 스위치를 켭니다.
알림 기록을 아는 것은 여러 면에서 도움이 될 수 있습니다
휴대폰의 알림 기록에 액세스할 수 있으면 매우 유용합니다. 놓쳤거나 지워진 알림을 볼 수 있다는 명백한 이점 외에도 이전 알림을 알면 장치의 다양한 앱에서 푸시 알림의 빈도를 식별하는 데 도움이 될 수도 있습니다.
이는 결과적으로 그러한 알림을 끄거나 제한하여 부당한 알림이 쏟아져 하루 종일 들어오는 중요한 알림을 놓치는 것을 방지하는 데 도움이 될 수 있습니다.
*참조한 원본 글: https://techpp.com/2024/03/03/check-notification-history-on-samsung-phones/
삼성 갤럭시 S22 1분 만에 해킹하는 방법? (해킹 이벤트)
최근 캐나다 토론토에서 열린 연례 컴퓨터 해킹 대회인 Pwn2Own은 해커들이 4일간의 해킹 이벤트 동안 삼성의 최신 갤럭시 S22 플래그십 스마트폰을 4번 성공적으로 악용하는 것을 목격했습니다. Pw
99bugs.tistory.com
갤럭시 S24 시리즈로 전환하게 만드는 갤럭시 AI 기능 7가지
2022년과 2023년에 우리는 기업들이 획기적인 AI 기술을 위한 기반을 마련하는 것을 보았습니다. 2024년은 거대 기술 기업들이 새로운 모바일 경험을 제공하기 위해 이를 수용하는 해입니다. Google이
99bugs.tistory.com
'인생그것은약속위반 > 관심' 카테고리의 다른 글
| 페이스북 메신저에 보관된 메시지를 삭제하는 방법 (0) | 2024.03.09 |
|---|---|
| 맥(맥북 프로, 에어)을 위한 최고의 4K 감성적&추상적 배경화면 25개 (0) | 2024.03.09 |
| 윈도우 11에서 안드로이드 휴대폰을 웹캠으로 사용하는 공식적인 방법 (0) | 2024.03.09 |




댓글