새 구글 계정으로 전환하거나, 업무용 문서와 개인 문서를 분리할 계획이거나, 두 번째 구글 계정에서 Google One에 가입하려고 하시나요? Google 드라이브 계정 간에 파일을 전송하고 싶을 것입니다
안타깝게도 Google은 Google 계정 간에 드라이브 파일을 쉽게 이동할 수 있도록 만들지 않았습니다. 하지만 걱정하지 마세요. 타사 프로그램 없이 Google 계정 간에 드라이브 파일을 이동할 수 있는 단계를 안내해 드립니다.
전송하려는 파일을 하나의 Google 드라이브 폴더로 이동
먼저, 다른 계정으로 이동하려는 모든 파일을 드라이브의 단일 폴더로 통합하세요. 이렇게 하면 개별 파일을 처리하는 데 드는 골치 아픈 시간을 절약할 수 있을 뿐만 아니라 시간도 절약할 수 있습니다. 이를 수행하려면 아래 단계를 따르십시오.
- 두 개의 별도 창 또는 탭에서 두 Google 계정에 모두 로그인하세요. 또는 일반 탐색 모드에서 하나에 액세스하고 비공개 모드에서 다른 하나에 액세스하세요.
- 보낸 사람 계정의 드라이브로 이동하세요.
- 왼쪽 사이드바에서 새로 만들기 버튼을 클릭 하고 새 폴더 를 선택합니다
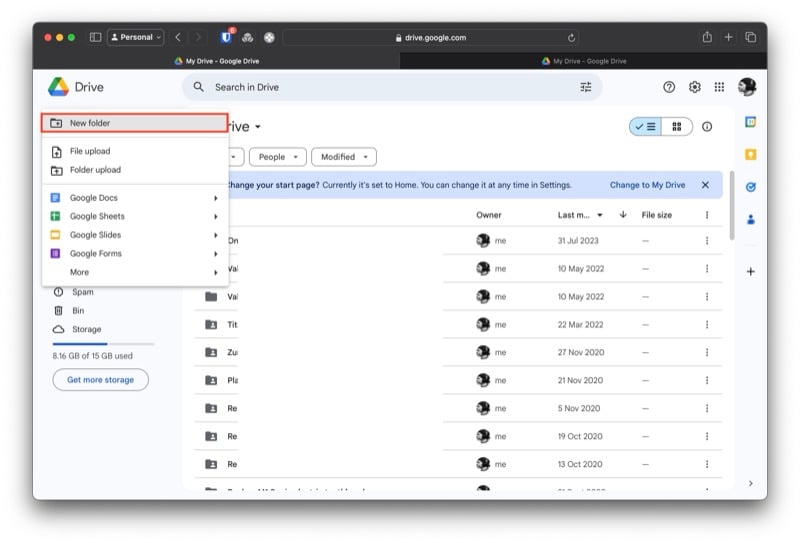
- 폴더 이름을 지정하고 만들기 버튼을 클릭합니다.

- 문서나 폴더를 새 폴더로 끌어다 놓아 해당 폴더로 이동하세요.
- 또는 이동할 항목을 선택하고 선택 항목을 마우스 오른쪽 버튼으로 클릭한 다음 구성 > 이동을 선택 하고 목록에서 새 폴더를 선택합니다.
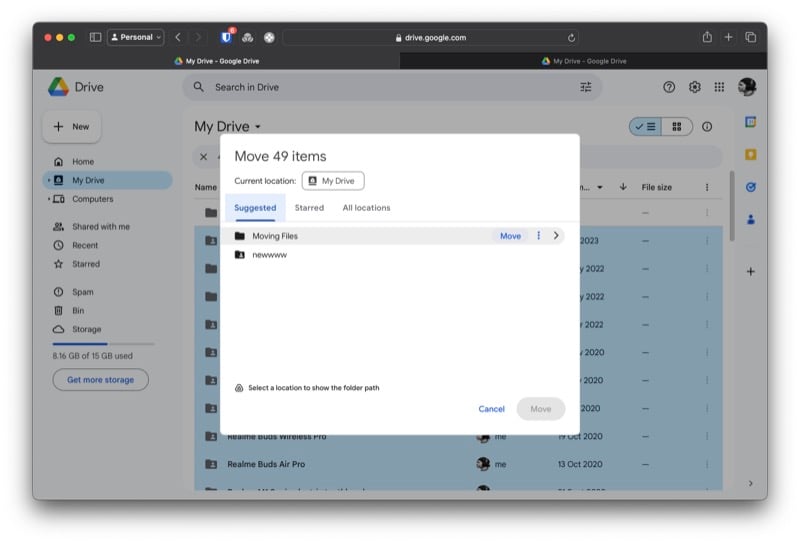
새 폴더에 공유 설정
원하는 모든 파일을 새 폴더로 이동한 후 다음 단계는 이 폴더에 대한 공유를 설정하는 것입니다. 이는 다른 계정에 새 폴더의 모든 파일에 대한 액세스 권한을 부여하는 것입니다. 수행해야 할 작업은 다음과 같습니다.
- 모든 파일이 있는 폴더로 이동합니다.
- 상단의 폴더 이름 옆에 있는 아래쪽 화살표를 클릭하고 공유 > 공유를 선택합니다

- 공유 창 에서 다른 Google 계정의 이름이나 이메일 주소를 입력하세요.
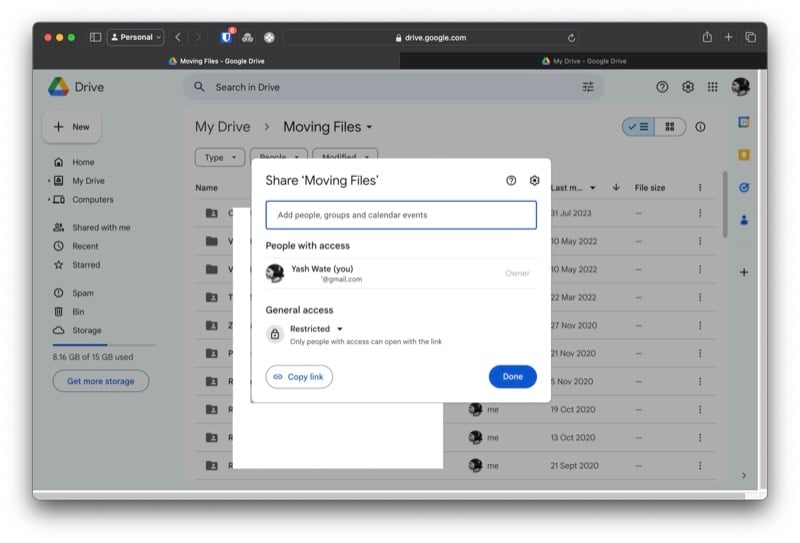
- 오른쪽 상자의 드롭다운 버튼을 클릭하고 편집자 권한을 선택합니다.
- 보내기를 클릭하여 수신자 계정으로 링크를 보냅니다.
- 수신자 계정에서 Gmail로 돌아갑니다.
- 이메일에 있는 새 드라이브 폴더 링크를 클릭하여 초대를 수락하고 폴더에 모든 파일이 있는지 확인하세요.
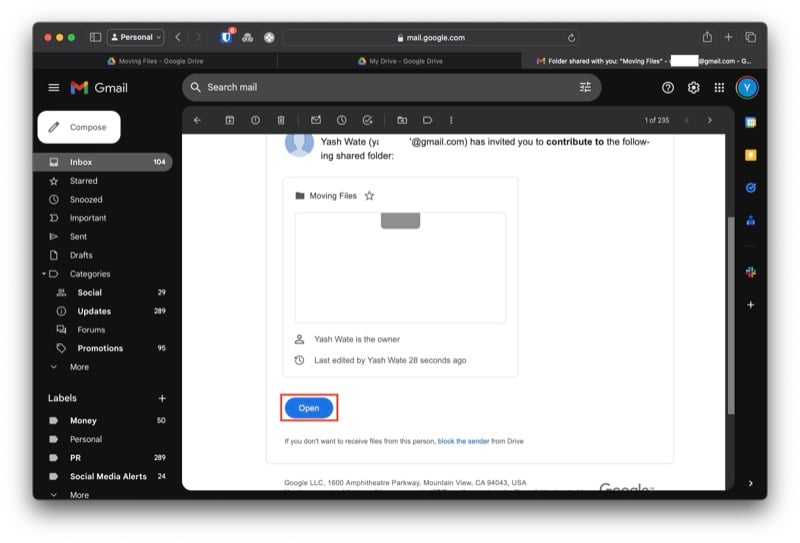
공유 폴더의 소유권 변경
초대를 수락하고 수신자 계정의 새 드라이브 폴더에 액세스하면 해당 내용이 발신자 계정에 반영됩니다. 이제 다음 단계는 이 폴더의 소유권을 보낸 사람 계정에서 받는 사람 계정으로 변경하는 것입니다. 수행 방법은 다음과 같습니다.
- 발신자 계정의 드라이브로 돌아갑니다.
- 공유 폴더로 들어갑니다.
- 상단 폴더 이름 옆 공유 아이콘을 클릭하세요
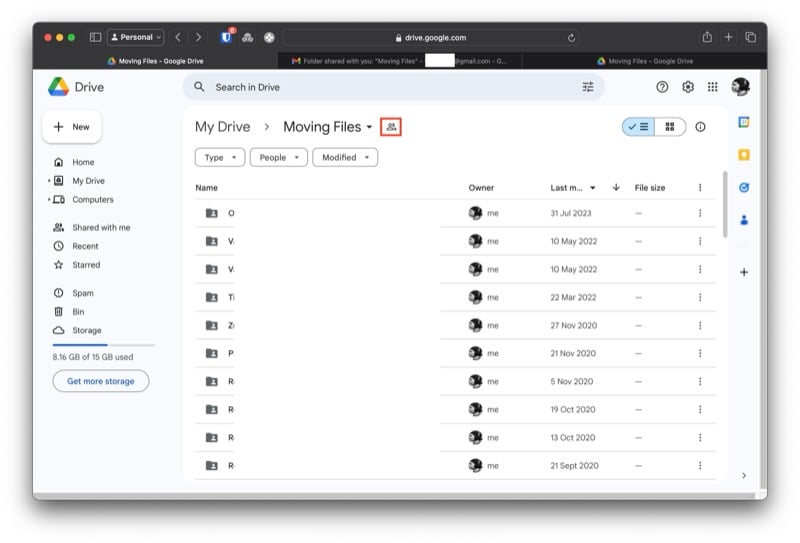
- 공유 창 에서 수신자 계정의 이름 또는 이메일 주소 옆에 있는 아래쪽 화살표를 클릭하고 목록에서 소유권 이전을 선택합니다.
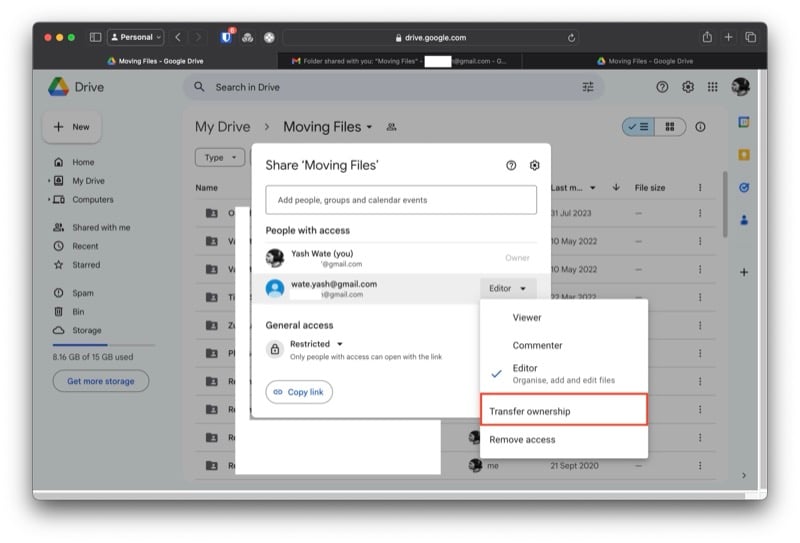
- 확인을 요청하는 메시지가 나타나면 초대장 보내기 버튼을 클릭하세요.
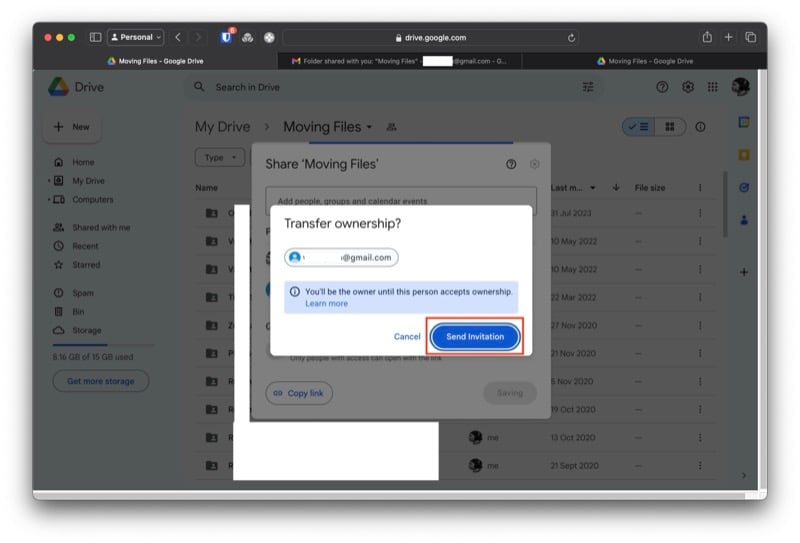
- 닫기를 클릭하여 창을 닫습니다.
공유 폴더를 소유하기 위한 초대를 수락합니다.
수신자 계정으로 소유권 초대가 전송되면 이제 초대를 수락하기만 하면 됩니다. 그러면 공유 폴더의 새로운 소유자가 됩니다. 그 모습은 다음과 같습니다.
- 수신자 계정으로 Gmail로 돌아갑니다.
- 소유권 초대 이메일을 엽니다.
- 초대를 수락하고 공유 폴더의 새 소유자가 되려면 수락 버튼을 클릭하세요
- 드라이브로 이동하여 공유 폴더를 열고 폴더 이름 옆에 있는 공유 아이콘을 클릭하세요. 이제 이름 바로 옆에 소유자 태그가 표시되어 전송이 성공했음을 확인합니다.
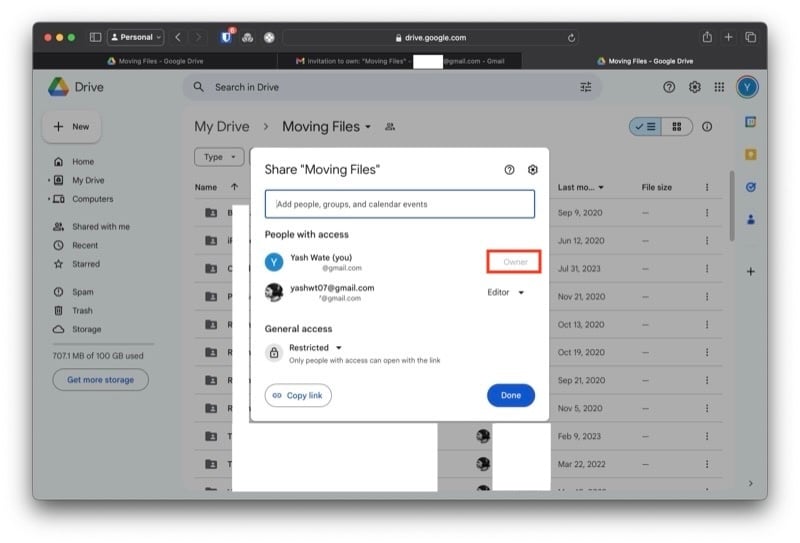
보낸 사람 계정에서 공유 폴더 삭제
마지막으로 소유권 이전이 완료되면 공유 폴더에 대한 보낸 사람 계정의 액세스 권한을 제거하거나 해당 계정에서 공유 폴더를 삭제할 수 있습니다. 액세스 권한을 제거하는 단계는 다음과 같습니다.
- 새 소유자의 드라이브로 이동합니다.
- 공유 폴더를 열고 이름 옆에 있는 공유 아이콘을 탭하세요.
- 원래 소유자의 이름이나 이메일 주소 옆에 있는 드롭다운 버튼을 클릭합니다.
- 옵션에서 액세스 제거를 선택합니다
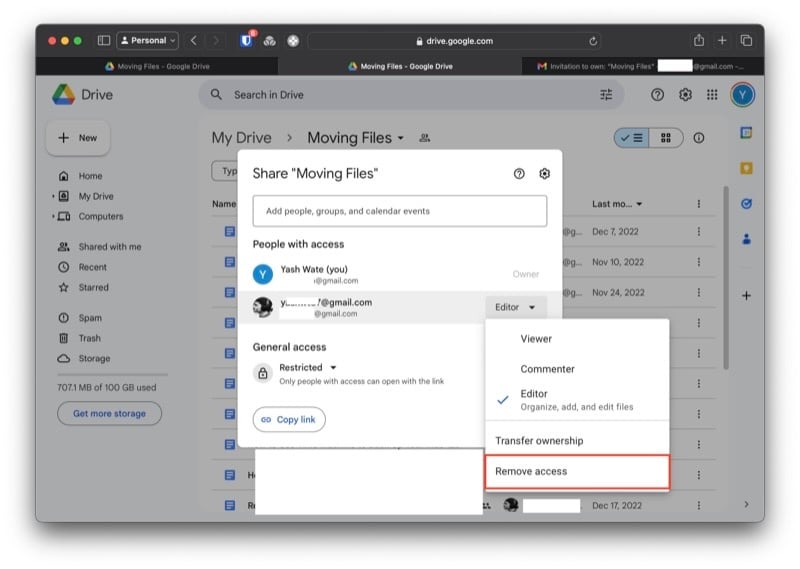
- 저장 을 클릭합니다
또는 보낸 사람 계정의 공유 폴더에 있는 파일이 더 이상 필요하지 않은 경우 공유 폴더를 삭제할 수 있습니다. 무료(15GB) 스토리지 요금제를 사용하는 경우 스토리지 공간 확보를 위해 이를 고려하는 것이 좋습니다. Google 드라이브에서 공유 폴더를 삭제하는 방법은 다음과 같습니다.
- 보낸 사람 계정의 드라이브로 이동하세요.
- 공유 폴더로 이동합니다.
- 폴더 이름 옆에 있는 아래쪽 화살표를 클릭하고 휴지통으로 이동 을 선택합니다
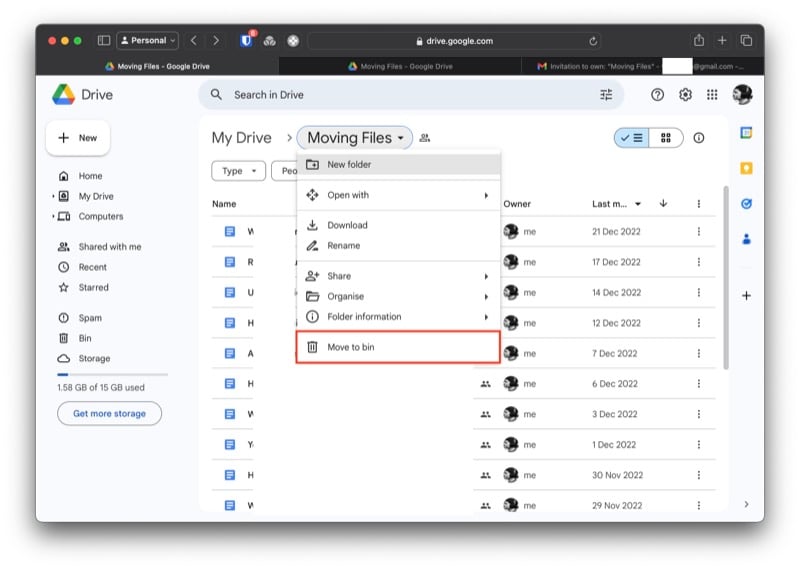
- 이제 왼쪽 사이드바에서 Bin을 클릭하세요.
- 오른쪽 모서리에 있는 빈 비우기를 클릭 하고 확인 메시지에서 영구 삭제 버튼을 클릭하면 모든 항목이 삭제되고 빈이 비워집니다.
- 또는 휴지통에서 항목을 선택적으로 삭제할 수 있습니다. 삭제하려는 항목을 모두 선택하고 상단의 휴지통 아이콘을 클릭한 후 영구 삭제를 클릭하여 삭제를 확인합니다.
구글은 드라이브 계정 간 마이그레이션을 간단하게 제출해야 합니다
내장된 이전 도구는 Google 드라이브에서 누락된 주요 기능입니다. 물론 위에서 설명한 해결 방법을 사용하면 작업이 완료되지만 완벽하지 않으며 드라이브 계정 간에 파일을 더 자주 이동해야 하는 경우 지루하게 느껴질 수 있습니다.
같은 생각이라면 드라이브 계정 간 파일 이동을 위해 내장된 이전 도구에 액세스할 수 있는 구글 Workspace 계정으로 업그레이드하고 대신 사용해 보세요. 게다가 더 많은 저장 공간, 전자 서명 지원, 맞춤설정 가능한 이메일 레이아웃, Google Meet의 더 긴 통화 및 회의 등과 같은 몇 가지 다른 이점도 제공됩니다.
*참조한 원본 글: https://techpp.com/2024/02/28/transfer-files-from-one-google-drive-account-to-another-guide/
웹사이트에 구글 드라이브에 있는 이미지를 삽입해서 표시하는 방법
이 튜토리얼에서는 Google 드라이브에 저장된 이미지를 웹사이트나 이메일에 표시하는 방법을 설명합니다. 드라이브의 모든 이미지 파일에는 모든 웹페이지에 삽입할 수 있는 고해상도 미리보기
99bugs.tistory.com
Google 드라이브 파일이 설명 없이 갑자기 사라집니다.
많은 Google 사용자들이 인기 있는 클라우드 기반 저장 서비스인 Google Drive에서 개인 파일이 알 수 없는 이유로 사라지고 있다고 신고하고 있습니다. 사용자들은 Reddit 및 Google 지원 사이트와 같은
99bugs.tistory.com
'인생그것은약속위반 > 관심' 카테고리의 다른 글
| 폭우, 차량 침수 위험 증가! 레스큐미 도구로 대비하세요. (0) | 2024.03.02 |
|---|---|
| 엔비디아(Nvidia) 앱을 PC에 설치하고 최대한 활용하는 방법 (최신판) (1) | 2024.03.01 |
| 현실을 직시하자: 아이폰은 프리미엄 안드로이드 휴대폰을 전멸시켰습니다! (0) | 2024.03.01 |



댓글